Asus RT-N12 Betriebsanweisung
Stöbern Sie online oder laden Sie Betriebsanweisung nach Router Asus RT-N12 herunter. ASUS RT-N12 D1 Benutzerhandbuch
- Seite / 68
- Inhaltsverzeichnis
- FEHLERBEHEBUNG
- LESEZEICHEN
- RT-N12 Series 1
- Table of contents 3
- 1 Overview 5
- Hardware features 6
- Status indicators 7
- Rear (RT-N12 D1) 8
- Rear (RT-N12 HP) 9
- Bottom panel 10
- 2 Setting up your wireless 11
- What you need 12
- Wired connection 13
- RT-N12 HP 14
- Wireless connection 15
- Before you proceed 17
- IP address 19
- Logging in to the web GUI 22
- (AP) mode. Click Next 25
- Next to continue 27
- Setting up wireless security 29
- 54Mbps connection 30
- Creating your Guest Network 32
- Using the Traffic Manager 34
- Monitoring Traffic 36
- Configuring Advanced settings 37
- Pool Ending Address 38
- Upgrading the firmware 39
- 4 Using the utilities 41
- Firmware Restoration 42
- 5 Troubleshooting 44
- ASUS DDNS Service 48
- Appendices 50
- Safety Information 52
- CE Mark Warning 52
- GNU General Public License 55
- ASUS Contact information 66
Inhaltsverzeichnis
RT-N12 SeriesSuperspeed Wireless N RouterUser Guide
10Item Description1Mounting hooksUse the mounting hooks to mount your router on concrete or wooden surfaces using two round head screws.2Air ventsThes
112 Setting up your wireless networkPositioning your routerTo get the best wireless network performance from your wireless router, follow the recomme
12What you needTo set up your network, you need one or two computers that meet the following system requirements:• Ethernet RJ-45 (LAN) port (10Base-
132. Using the bundled network cable, connect your computer to your wireless router’s LAN port.To set up a network using a wired connection:1. Inser
143 Using another network cable, connect your modem to your wireless router’s WAN port.4. Insert your modem’s AC adapter to the DC-In port and plug
15Wireless connectionTo set up your wireless network:1. Insert your wireless router’s AC adapter to the DC-In port and plug it to a power outlet.2 U
16RT-N12 HP
17Before you proceedA. Disable any configured proxy servers.Windows® 71. Click Start > Internet Explorer.2. Click Tools > Internet options >
183. From the Local Area Network (LAN) Settings window, uncheck Use a proxy server for your LAN.4. Click OK then Apply.MAC OSX1. From your Apple Sa
19B. Configure TCP/IP settings to automatically obtain an IP address.Windows® 71. Click Start > Control Panel > Network and Internet > Netwo
2E7901First EditionNovember 2012Copyright © 2012 ASUSTeK Computer Inc. All Rights Reserved.No part of this manual, including the products and software
20MAC OSX1. Click Apple Menu >System Preferences > Network6. Tick Obtain an IP address automatically. 7. Click OK.2. Click Ethernet on the l
21C. Disable dial-up networkingWindows® 71. Click Start > Internet Explorer.2. Click Tools > Internet Options > Connections tab.3. Tick N
223 Network configuration using the web GUILogging in to the web GUIYour ASUS Wireless Router uses a web-based user interface that allows you to config
23Setting up the Internet connectionNOTE: When setting up the Internet connection for the first time, press the Reset button on your wireless router to
24Quick Internet Setup (QIS) with auto-detectionThe Quick Internet Setup (QIS) feature guides you in quickly setting up your Internet connection.To us
253. Key in a new administrator password to prevent unauthorized access to the router. Click Next.4. Select Wireless router mode, Repeater mode, or
26IMPORTANT! Obtain the necessary information about your Internet connection type and additional login information from your Internet Service Provider
278. In the Wireless setting screen, key in a network name (SSID) and assign a security key for your wireless connection. Click Apply.9. A summary o
2810. Read the Wireless Network Connection Tutorial. Click Finish.
29Setting up wireless securityTo protect your wireless network from unauthorized access, you need to configure your router’s security settings.To set u
3Table of contents1 Overview 5Package contents ... 5Hardware fe
304. On the Wireless name (SSID) field, key in a unique name for your wireless network.5. From the Authentication Method dropdown list, select the en
31Tx Power adjustment (For RT-N12 HP only)Tx Power adjustment refers to the milliWatts (mW) needed to power the radio signal output of the wireless ro
32Creating your Guest NetworkSetting up a Guest Network provides wireless Internet connectivity for temporary visitors while restricting access to you
334. Assign a wireless name for your temporary network on the Network Name (SSID) field.5. Select an Authentication Method.6. Select a WEP Encryptio
34Your bandwidth information is available from your ISP.Using the Traffic ManagerManaging QoS (Quality of Service) BandwidthThe Quality of Service feat
353. If you want to prioritize specific network applications and network services, click User-defined Priority on the upper-right hand corner.4. Adjus
36Monitoring Traffic Click the Traffic Monitor tab to view real-time or historical bandwidth information of your Internet, Wired, and Wireless connectio
37Configuring Advanced settingsSetting up the DHCP ServerYour wireless router uses DHCP to assign IP addresses automatically on your network. You can s
38• ASUS recommeds that you use an IP address format of 192.168.1.xxx (where xxx can be any number between 2 and 254) when specifying an IP address r
39To upgrade the firmware:1. Click Administration from the navigation panel.2. Click the Firmware Upgrade tab.3. In the New Firmware File item, clic
4Table of contentsConguring Advanced settings...37Setting up the DHCP Server ...
40Restoring/Saving/Uploading settingsTo restore/save/upload wireless router settings:1. Click Administration on the navigation panel.2. Click the Re
414 Using the utilitiesDevice DiscoveryDevice Discovery is an ASUS WLAN utility that detects any ASUS wireless routers available on the wireless netw
42When you set the router to Access Point mode, you need to use Device Discovery to get the router’s IP address.Firmware RestorationFirmware Restorati
43The Firmware Restoration utility is not used to upgrade the firmware of a working ASUS Wireless Router. Normal firmware upgrades must be done through
445 TroubleshootingIf you encounter problems that are not mentioned in this chapter, contact ASUS Technical Support.TroubleshootingIcannotaccessth
45Cannot find the router:• Press the Reset button at the rear panel for more than five seconds.• Check the settings in the wireless adapter such as SS
46TheADSLModem“Link”lightisON(steadyandnotblinking)andmeansInternetaccessispossible,butIstillcannotbrowsetheInternet.• Restart
47User name: adminPassword: adminEnable DHCP: Yes (if WAN cable is plugged in)IP address: 192.168.1.1Domain name: (Blank)Subnet Mask 255.255.255.0DNS
48ASUS DDNS ServiceRT-N12 Series routers support the ASUS DDNS service. If you have registered for the ASUS DDNS service but need to exchange devices
493. I have registered a domain name before and it has been working well until my friends told me that they could not access my domain name.Check the
51 OverviewPackage contentsNOTE:• The RT-N12 Series wireless router includes the RT-N12 D1 and RT-N12 HP models. This manual discusses features for
50AppendicesNoticesASUS Recycling/Takeback ServicesASUS recycling and takeback programs come from our commitment to the highest standards for protecti
51Prohibition of Co-locationThis device and its antenna(s) must not be co-located or operating in conjunction with any other antenna or transmitterAny
52Safety InformationTo maintain compliance with FCC’s RF exposure guidelines, this equipment should be installed and operated with minimum distance 20
53Operation is subject to the following two conditions: (1) this device may not cause interference, and (2) this device must accept any interference,
54NCC 警語經型式認證合格之低功率射頻電機,非經許可,公司、商號或使用者均不得擅自變更頻率、加大功率或變更原設計之特性及功能。低功率射頻電機之使用不得影響飛航安全及干擾合法通信;經發現有干擾現象時,應立即停用,並改善至無干擾時方得繼續使用。前項合法通信,指依電信法規定作業之無線電通信。低功率射頻
55GNU General Public LicenseLicensing informationThis product includes copyrighted third-party software licensed under the terms of the GNU General Pu
56We protect your rights with two steps: (1) copyright the software, and (2) offer you this license which gives you legal permission to copy, distribu
57 Activities other than copying, distribution and modification are not covered by this License; they are outside its scope. The act of running the Pr
58 c) If the modified program normally reads commands interactively when run, you must cause it, when started running for such interactive use in the
59 a) Accompany it with the complete corresponding machine-readable source code, which must be distributed under the terms of Sections 1 and 2 above
6Hardware featuresFront
604. You may not copy, modify, sublicense, or distribute the Program except as expressly provided under this License. Any attempt otherwise to copy,
61 If any portion of this section is held invalid or unenforceable under any particular circumstance, the balance of the section is intended to apply
62 Each version is given a distinguishing version number. If the Program specifies a version number of this License which applies to it and “any later
6312 IN NO EVENT UNLESS REQUIRED BY APPLICABLE LAW OR AGREED TO IN WRITING WILL ANY COPYRIGHT HOLDER, OR ANY OTHER PARTY WHO MAY MODIFY AND/OR REDISTR
64Area Hotline NumberSupport LanguagesWorking HourWorking DayAustralia 1300-2787-88 English 8:00-20:00 Mon. to Fri.Austria 0043-820240513 German
65Area Hotline NumberSupport LanguagesWorking HourWorking DayRussia+8-800-100-ASUS; +7-495-231-1999Russian/ English9:00-18:00 Mon. to Fri.Singapore+6
66ASUS Contact informationASUSTeK COMPUTER INC. (Asia Pacific)Address 15 Li-Te Road, Peitou, Taipei, Taiwan 11259Website www.asus.com.twTechnical Sup
67Manufacturer:ASUSTeK Computer Inc.Tel: +886-2-2894-3447Address: 4F, No. 150, LI-TE RD., PEITOU, TAIPEI 112, TAIWANAuthorised representativein Europe
68
7Status indicatorsLED Status IndicationPowerOff No power or wireless signal is disabledOn System readyFlashing slowly Rescue modeFlashing quickly WPS
8Rear (RT-N12 D1)Label DescriptionResetPress this button for more than five seconds to restore the system to its factory default settings.PowerPress th
9Rear (RT-N12 HP)Label DescriptionWPS Press this button for more than four seconds to establish a secure wireless connection with a WPS-supported wire

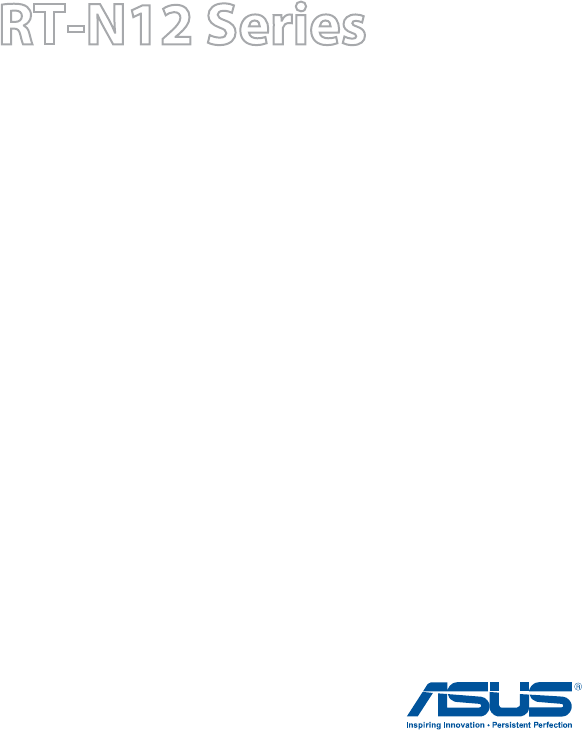



 (182 Seiten)
(182 Seiten) (70 Seiten)
(70 Seiten) (59 Seiten)
(59 Seiten) (34 Seiten)
(34 Seiten) (107 Seiten)
(107 Seiten) (70 Seiten)
(70 Seiten)







Kommentare zu diesen Handbüchern