Asus (ME102A) Bedienungsanleitung
Stöbern Sie online oder laden Sie Bedienungsanleitung nach Tablets Asus (ME102A) herunter. ASUS (ME102A) User's Manual Benutzerhandbuch
- Seite / 94
- Inhaltsverzeichnis
- LESEZEICHEN
- ASUS Tablet 1
- 2013 年 10 月 2
- 華碩平板電腦使用手冊 10
- 認識您的平板電腦 12
- 使用您的平板電腦 15
- 設定您的平板電腦 16
- 開啟平板電腦電源 18
- 使用 Android 23
- 將平板電腦解除鎖定 25
- 新增小工具至鎖定畫面 26
- 新增背景至鎖定畫面 26
- 啟動 Google Now 27
- 桌面的畫面可配合您的使用需求自動旋轉為橫式或直式畫面。 29
- 設定螢幕自動旋轉 30
- 建立 Wi-Fi 無線網路連線 30
- 開啟/關閉藍牙功能 31
- 將平板電腦與其他藍牙裝置配對 31
- 將平板電腦與其他藍牙裝置連線 32
- 解除配對或設定藍牙裝置 32
- 移除應用程式捷徑 33
- 檢視應用程式資訊 34
- 建立應用程式資料夾 35
- 最近使用過的應用程式 36
- ASUS Task Manager 37
- 檢視內建儲存空間 39
- 檢視外接儲存裝置 40
- ASUS 快速設定 43
- 新、新進電子郵件及裝置狀況。 44
- 關閉平板電腦電源 45
- 華碩獨家應用程式 47
- 您可以透過相機鏡頭來使用照相或錄影功能。 49
- 請由桌面點選 相機 以使用照相或錄影功能。 49
- 相機模式下,點選 進行拍照。 49
- 說明:相片或是影音檔案會自動儲存至 圖片庫。 49
- 錄影模式下,點選 進行錄影。 50
- 錄影時,您也可以拖曳控制桿將畫面拉近或拉遠。 50
- 請由相機畫面點選 。 52
- 想要使用的特殊效果。 52
- 圖片庫將自動顯示儲存於平板電腦中的圖片與影音檔案清單。 53
- 您可以直接點選欲檢視的圖片或影音檔案,或是以幻燈片的方式播 53
- 請由桌面點選 圖片庫 以檢視圖片或影音檔案。 53
- 請由圖片庫中選擇相簿並長按,上方即會出現工具列,您可以透過 54
- 網際網路分享相簿、或是刪除相簿。 54
- 分享、刪除與編輯圖片 55
- 新增電子郵件帳號 58
- 執行 Play 商店 60
- 使用 Google 地圖 61
- MyLibrary 62
- 閱讀電子書時,請點選右下角或向左滑動以翻頁至下一頁、點選左 63
- 下角或向右滑動以翻頁至前一頁。 63
- 請如同閱讀實體書籍般翻閱電子書。 63
- 在電子書上新增筆記 65
- SuperNote 67
- 使用 SuperNote 68
- 建立個人化筆記本 69
- SuperNote 唯讀模式 70
- 請依照以下步驟刪除筆記本: 71
- 2. 請點選 71
- App Locker 73
- App Locker 主畫面 74
- 請依照以下步驟使用檔案保護: 75
- 1. 請點選 75
- + 開啟檔案管理員。 75
- 2. 請勾選要保護的檔案/資料夾後,點選 75
- 備份應用程式與資料 76
- 還原應用程式與資料 78
- 由桌面移除小工具 80
- 新增小工具至桌面 80
- ASUS Battery 81
- RF Exposure Information (SAR) 85
- IC Warning Statement 86
- Prevention of Hearing Loss 87
- EC Declaration of Conformity 87
- CE Mark Warning 88
- Power Safety Requirement 89
- Coating notice 89
- 低功率電波輻射性電機管理辦法 91
Inhaltsverzeichnis
使用手冊T8355ASUS Tablet
華碩平板電腦使用手冊10
K00F11第一章:硬體設定
華碩平板電腦使用手冊12認識您的平板電腦前視圖前置相機鏡頭內建的相機鏡頭可以截取靜態與動態影像、召開視訊會議。觸控螢幕您可以使用多點觸控功能於觸控螢幕上操作平板電腦。
K00F13後視圖MicroSD 記憶卡插槽此插槽用以安裝 microSD 記憶卡。喇叭 / 耳機插孔此立體聲耳機插孔可將平板電腦中的音效訊號輸出至擴大機喇叭或耳機。音效喇叭內建的音效喇叭系統讓您無需連接額外裝置,便能聽見聲音音效。音效功能可透過軟體控制。後側相機鏡頭內建的相機鏡頭可以截取靜態與動態
華碩平板電腦使用手冊14麥克風內建的單聲道麥克風可使用於視訊會議、談話、錄音等。電源按鈕按下此按鈕 2 秒以開啟平板電腦電源。按住電源按鈕 2 秒可顯示關機視窗,請選擇 關機 並點選 確定 。電源開啟時按下電源按鈕可使平板電腦進入休眠模式,再按一下電源按鈕可將平板電腦由休眠模式喚起。當平板
K00F15第二章:使用您的平板電腦
華碩平板電腦使用手冊16設定您的平板電腦連接電源充電器請依照以下步驟為平板電腦充電: 請將 micro USB 訊號線 USB 埠連接 USB 電源充電器。 請將 micro USB 訊號線 micro USB 埠連接平板電腦。 請將電源插頭連接至插座。
K00F17重要!• 請使用包裝盒內容物中的電源充電器及 micro USB 訊號線為平板電腦充電,使用其他電源充電器可能造成平板電腦故障。• 在為平板電腦充電前,請先撕去 USB 電源充電器和 micro USB 訊號線上的膠膜,以免造成危險。• 本產品適用的電源輸入電壓範圍為
華碩平板電腦使用手冊18開啟平板電腦電源請按下位於平板電腦機身上方的電源按鈕 2 秒開啟平板電腦電源。
K00F19觸控功能您可以於平板電腦的觸控螢幕上,使用觸控功能並透過手指移動以執行應用程式或進行設定。使用觸控功能點選並長按• 請點選並長按應用程式名稱,並拖曳至新位置。• 將應用程式拖曳至畫面上方可移除應用程式捷徑。• 點選並長按 以進行螢幕截圖。說明:請先由 應用程式 > 設定
華碩平板電腦使用手冊2版權說明©ASUSTeK Computer Inc. All rights reserved. 華碩電腦股份有限公司保留所有權利本使用手冊包括但不限於其所包含的所有資訊受到著作權法之保護,未經華碩電腦股份有限公司(以下簡稱「華碩」)許可,不得任意地仿製、拷貝、謄抄、
華碩平板電腦使用手冊20縮小點選• 點選以執行應用程式。• 於檔案管理員中點選以選擇並開啟檔案。在圖片庫或地圖中使用二隻手指以斜角移動的方式將手指拉近,以執行縮小畫面的動作。
K00F21放大在圖片庫或地圖中使用二隻手指以斜角移動的方式將手指拉遠,以執行放大畫面的動作。滑動使用一隻手指可滑動不同桌面、圖片庫中的圖片及 MyLibrary 中的頁面。
華碩平板電腦使用手冊22
K00F23第三章:使用 Android®
華碩平板電腦使用手冊24首次使用當您首次使用平板電腦時,請先依照螢幕的指示完成 Android® 的初始化設定。請依照以下步驟進行平板電腦初始化設定:1. 開啟平板電腦的電源。2. 請選擇使用語言後點選 。3. 請選擇鍵盤或輸入法後點選 。4. 請設定網路連線後點選 。5. 請設定
K00F25將平板電腦解除鎖定請由內向外拖曳圓圈至解鎖圖示,以將平板電腦解除鎖定。Android® 鎖定畫面背景與小工具時間與日期鎖定圖示啟動 Google Now
華碩平板電腦使用手冊26新增小工具至鎖定畫面請向右滑動至背景與小工具面板,點選 並選擇小工具。新增背景至鎖定畫面請向右滑動至背景與小工具面板,點選 並選擇圖片。
K00F27啟動 Google Now請由下方拖曳圓圈至 Google 圖示,以啟動 Google Now。Google NowGoogle Now 是您的個人專屬助理,可以隨時提供您即時更新資訊,如天氣、鄰近地方資訊、航班資訊、預約等,並可依您的網頁搜尋記錄和同步日曆活動提供相關資訊或提醒。
華碩平板電腦使用手冊28桌面開啟 Google 文字搜尋開啟 Google 語音搜尋回到上一個畫面回到桌面顯示最近使用過的應用程式工作列 & 設定顯示日期、時間和所在地的氣象資訊。您可以點選此處設定鬧鐘與天氣,如位置、更新頻率等顯 示 收 件 匣 狀態,您可以直接點選此處閱讀新郵件。第一次使
K00F29畫面檢視桌面的畫面可配合您的使用需求自動旋轉為橫式或直式畫面。橫式畫面直式畫面
K00F3目錄關於本使用手冊 ... 6提示說明 ...
華碩平板電腦使用手冊30設定螢幕自動旋轉平板電腦將以自動旋轉螢幕為預設值,系統會依您手持平板電腦的方向自動旋轉為橫式或直式畫面。若要關閉螢幕自動旋轉功能,請依以下步驟設定:1. 請點選 開啟應用程式選單。2. 請點選 設定 > 協助工具 > 自動旋轉螢幕 以關閉此功能。說明:您可以
K00F31使用藍牙功能開啟/關閉藍牙功能藍牙(Bluetooth™)功能是一種短距離的無線連線技術,可讓相容於藍牙技術的裝置(如智慧型手機、筆記型電腦、平板電腦、耳機等),在短距離內進行實體的連線與資料的交換。當您透過藍牙技術首次連接其他裝置時,您必需先為裝置進行配對。說明:未使用裝置的藍牙功能時
華碩平板電腦使用手冊323. 若是您的藍牙裝置尚未準備妥當而平板電腦已完成掃描時,請點選 搜尋裝置 再次進行搜尋。4. 請由搜尋到的清單中選擇想要配對的裝置,並依照畫面的指示完成配對工作。若有需要時請參考該裝置的使用手冊或說明文件。將平板電腦與其他藍牙裝置連線當平板電腦已與其他藍牙裝置配對成功後
K00F33管理應用程式應用程式捷徑您可以將常用的應用程式捷徑設定於桌面上,以方便快速開啟。請依照以下步驟設定應用程式捷徑:1. 請點選 開啟應用程式選單。2. 長按欲設定捷徑於桌面的應用程式,應用程式捷徑即會顯示於桌面上,請拖曳應用程式捷徑至欲擺放的位置。移除應用程式捷徑您可以將桌面上應用程
華碩平板電腦使用手冊34檢視應用程式資訊當設定應用程式捷徑時,畫面上方會出現 應用程式資訊,將應用程式拖曳至該圖示可檢視應用程式的詳細資料。
K00F35建立應用程式資料夾您可以透過建立資料夾管理桌面上的應用程式捷徑。請依照以下步驟設定應用程式資料夾:1. 請由桌面上長按應用程式捷徑,並拖曳至其他應用程式捷徑。2. 兩個應用程式捷徑相疊後將合為一個未命名的新資料夾,點選資料夾後可重新命名資料夾名稱。說明:• 應用程式資料夾將呈現黑色圓
華碩平板電腦使用手冊36最近使用過的應用程式最近使用過的應用程式將以清單方式呈現,您可以檢視最近使用過的應用程式清單或詳細資訊。請依照以下步驟開啟最近使用過的應用程式:1. 請點選 開啟 最近使用過的應用程式。2. 請左右滑動以檢視最近使用過的應用程式。3. 長按應用程式可由清單選擇 從清單
K00F37ASUS Task ManagerASUS Task Manager 將顯示平板電腦正在執行中的應用程式,並顯示該應用程式使用的系統資源。請依照以下步驟設定 ASUS Task Manager:1. 請點選 開啟應用程式選單,並點選 小工具。2. 請長按 Task Manag
華碩平板電腦使用手冊383. 於桌面上長按 ASUS Task Manager 的視窗可調整視窗的上下長度。4. 點選應用程式名稱右側的 X 可關閉該應用程式,或是點選 全部關閉 關閉所有執行中的應用程式。5. 點選應用程式名稱左側的圖示,可將該應用程式於 A S U S T a s
K00F39檔案管理員檔案管理員可以幫助您快速且方便地管理裝置內建儲存空間或外接儲存裝置內的檔案資料。檢視內建儲存空間請依照以下步驟檢視內建儲存空間的檔案資料:1. 請點選 開啟應用程式選單。2. 請點選 檔案管理員 並進入 My Storage。3. 左側面板將顯示內建儲存空間(/sdca
華碩平板電腦使用手冊4設定螢幕自動旋轉 ...30建立網路連線...
華碩平板電腦使用手冊40檢視外接儲存裝置請依照以下步驟檢視外接儲存裝置的檔案資料:1. 請由上而下滑動螢幕以開啟通知面板。2. 請點選 開啟 以檢視 microSD 記憶卡中的資料,欲移除時請點選 卸載。重要!在移除 microSD 記憶卡前請確認檔案已儲存。
K00F41使用檔案資料您可以由檔案管理員中針對內建儲存空間或外接儲存裝置內的檔案資料進行複製、剪下、分享或刪除。請勾選檔案資料後,由上方工具列選擇複製、剪下、分享或刪除,或是您也可以長按並拖曳欲移動的檔案資料。說明:• 分享功能僅適用於檔案或資料夾中的檔案。• 您可以長按並拖曳檔案資料以變更儲存位
華碩平板電腦使用手冊42設定在設定選單中您可以進行平板電腦的相關設定,包括 無線與網路、裝置、個人、帳戶 與 系統。請由設定選單的左側點選欲設定的項目進行進階設定。您可以透過以下兩個方式開啟設定選單:由應用程式選單1. 請點選 開啟應用程式選單,點選 設定。ASUS 快速設定面板2.
K00F43顯示日期與時間設定選單快速設定面板,請點選各個圖示以開啟 / 關閉功能手動進行亮度調整Wi-Fi 設定顯示設定ASUS 快速設定音效魔術師ASUS 快速設定面板點選各圖示可開啟 / 關閉該功能。Wi-Fi飛航模式智慧省電 自動旋轉螢幕藍牙靜音模式GPS無線螢幕分享設定清除通知使用者閱讀模
華碩平板電腦使用手冊44通知面板通知面板會出現於 ASUS 快速設定面板的下方,提醒您應用程式更新、新進電子郵件及裝置狀況。說明:點選 清除,或是長按並左右滑動可將更新或提醒由清單中移除。
K00F45關閉平板電腦電源請依照以下步驟關閉平板電腦電源:• 按住電源按鈕 2 秒可顯示關機視窗,請選擇 關機 並點選 確定 。• 當平板電腦沒有反應時,按住電源按鈕 8 秒可強制關機。重要!強制關機可能會造成資料毀損,建議您定期備份系統中的重要資料。設定平板電腦的休眠模式當平板電腦電源開啟時,按
華碩平板電腦使用手冊46
K00F47第四章:華碩獨家應用程式
華碩平板電腦使用手冊48華碩獨家應用程式Play 音樂平板電腦將自動顯示儲存於內建儲存空間和外接儲存裝置中的音樂檔案清單。您可以選擇隨機播放音樂檔案,或是直接由音樂專輯中選擇欲播放的音訊檔案。請點選 開啟應用程式選單,點選 Play 音樂 以播放您喜歡的音樂檔案。依類型、演出者、專輯、樂曲分類檢
K00F49相機您可以透過相機鏡頭來使用照相或錄影功能。請由桌面點選 相機 以使用照相或錄影功能。相機模式相機模式下,點選 進行拍照。說明:相片或是影音檔案會自動儲存至 圖片庫。拍照開啟圖片庫模式設定效果設定切換相機變焦
K00F5音效魔術師 ...72App Locker ...
華碩平板電腦使用手冊50錄影模式錄影模式下,點選 進行錄影。暫停錄影開啟圖片庫變焦錄影時,您也可以拖曳控制桿將畫面拉近或拉遠。
K00F51重要!要在照片或影片中設定特殊效果時,請在拍照或錄影前先選擇想要使用的特殊效果。相機設定與特效您可以針對相機功能進行進階設定,並套用特效至照片或影片。相機設定請由相機畫面點選 。相機設定錄影設定其他設定由此可設定白平衡、ISO、曝光值、相機解析度、拍攝模式由此可設定白平衡、曝光值、影片
華碩平板電腦使用手冊52特效設定請由相機畫面點選 。重要!要在照片或影片中設定特殊效果時,請在拍照或錄影前先選擇想要使用的特殊效果。點選以套用效果
K00F53圖片庫圖片庫將自動顯示儲存於平板電腦中的圖片與影音檔案清單。您可以直接點選欲檢視的圖片或影音檔案,或是以幻燈片的方式播放所有的檔案。請由桌面點選 圖片庫 以檢視圖片或影音檔案。圖片庫主畫面圖片庫設定左右滑動以檢視最近的照片或影片快速啟動相機向右滑動箭頭以選擇雲端空間向右滑動箭頭以分類檢視
華碩平板電腦使用手冊54分享及刪除相簿請由圖片庫中選擇相簿並長按,上方即會出現工具列,您可以透過網際網路分享相簿、或是刪除相簿。工具列請選擇想要使用的方式分享選定的相簿刪除選定的相簿
K00F55分享、刪除與編輯圖片請由圖片庫中點選圖片後,再使用上方的工具列進行分享、刪除或編輯圖片。分享圖片請依照以下步驟分享圖片:1. 由圖片庫中點選想要進行分享的圖片。2. 請點選 並選擇您想要使用的分享方式。請依照以下步驟分享多張圖片:1. 由圖片庫中開啟包含想要分享圖片在內的相簿。2
華碩平板電腦使用手冊56編輯圖片請依照以下步驟編輯圖片:1. 由圖片庫中點選想要編輯的圖片。2. 請由下方點選 。3. 請選擇您想要使用的編輯方式。返回上一頁編輯工具刪除圖片請依照以下步驟刪除圖片:1. 由圖片庫中點選想要刪除的圖片。2. 請由下方點選 。3. 請點選 刪除。請依照以下步
K00F57電子郵件電子郵件 功能方便您同時管理數個電子郵件帳號、輕鬆地閱讀郵件。請依照以下步驟設定電子郵件帳號:1. 請由桌面點選 電子郵件。2. 請輸入 電子郵件地址 和 密碼 後請點選 下一步。3. 請設定 帳戶選項 後點選 下一步。說明:平板電腦將自動進行相關的伺服器設定,請耐
華碩平板電腦使用手冊584. 請輸入欲使用的名稱做為此帳號傳送外部訊息時的顯示名稱,輸入完成後請點選 下一步 進入收件匣。新增電子郵件帳號請依照以下步驟新增電子郵件帳號:1. 請由桌面點選 電子郵件。2. 請點選 > 設定,點選 以新增電子郵件帳號。
K00F59GmailGmail(Google mail)功能方便您快速地登入 Gmail 帳號收發電子郵件。請依照以下步驟設定 Gmail 帳號:1. 請點選 開啟應用程式選單。點選 Gmail。2. 請點選 現有帳戶,並輸入電子郵件和密碼後點選 。說明:• 若您沒有 Gmail 帳號,請
華碩平板電腦使用手冊6關於本使用手冊本使用手冊透過下列章節編排,提供平板電腦的硬體介紹與軟體功能使用說明。第一章:硬體設定本章為平板電腦各部位硬體組件介紹。第二章:使用您的平板電腦本章教您如何使用平板電腦的各項功能。第三章:使用 Android®本章介紹平板電腦內建的 Android® 作業系統所提
華碩平板電腦使用手冊60Play 商店透過 Google 帳戶您可以在 Play 商店下載各式各樣的應用程式、遊戲及圖書。注意!• 應用程式經解除安裝後無法復原,不過您可以透過購買時的帳戶再次下載。• 有些 Play 商店裡的應用程式、遊戲及圖書需要付費下載,您可以透過信用卡付款。重要!
K00F61地圖Google 地圖可以幫助您獲得目前的所在位置資訊,您可以使用工具列規劃路線或是建立自己的地圖。使用 Google 地圖請依照以下步驟使用 Google 地圖:1. 請點選 開啟應用程式選單,點選 地圖。2. 請由上方工具列進行搜尋。搜尋GPS
華碩平板電腦使用手冊62MyLibrary在 MyLibrary 中您可以檢視您的電子書,並且依不同的分類建立書櫃。由不同出版商所購買的電子書都可以在 MyLibrary 中檢視。請點選 開啟應用程式選單,點選 MyLibrary。重要!有些電子書的預覽功能需要先從 Play 商店下載並
K00F63閱讀電子書閱讀電子書時,請點選右下角或向左滑動以翻頁至下一頁、點選左下角或向右滑動以翻頁至前一頁。章節目錄語音朗讀於此頁新增書籤搜尋關鍵字縮小頁面導覽註記書 籤 、 註 記/筆記 清單、切換白 天/夜晚模式放大翻頁請如同閱讀實體書籍般翻閱電子書。
華碩平板電腦使用手冊64請依照以下步驟插入書籤:1. 請點選頁面以顯示工具列。2. 請點選 以插入書籤,您可以於一頁以上的頁面插入書籤。3. 請點選 > 書籤清單 以檢視所有書籤,您可以由中點選想要檢視的書籤。插入書籤插入書籤後,可以方便您在下次閱讀時快速找到先前閱讀的頁面。
K00F65在電子書上新增筆記在電子書上新增筆記可以方便您了解單字字義、複製單字或句子、透過電子郵件分享,或是翻譯為其他語言。為單字新增筆記工具列為句子新增筆記工具列
華碩平板電腦使用手冊66請依照以下步驟新增筆記:1. 請點選單字並長按直到工具列出現。說明:想要選擇句子時,請先點選並長按單字,接著再拖曳游標選擇句子。當選擇句子時字典功能將無法使用。2. 由工具列中,您可以使用下列功能: a. 點選 註記 以進行標註。 b. 點選 筆記 以輸入文字。
K00F67SuperNoteSuperNote 為華碩獨家應用程式,方便您使用平板電腦書寫或是繪圖。您可以利用 SuperNote 書寫筆記、繪圖、拍照並插入照片、錄製音訊或影音檔案等。您還可以將 SuperNote 的筆記同步至 ASUS WebStorage 帳戶。請由桌面點選 Supe
華碩平板電腦使用手冊68新增筆記本請依照以下步驟新增筆記本:1. 請點選 新增。2. 請輸入筆記本名稱並選擇 Pad 或 Phone 以決定頁面大小。3. 請選擇版面樣式,接著即會出現套用樣式的空白筆記。使用 SuperNote新增頁面刪除 / 空白鍵 / 換行上一頁 / 下一頁頁碼返回頁面
K00F69說明:• 在手寫模式時,若有需要可點選 輔助線,作為書寫時的對齊依據。• 在手寫和鍵盤模式時,點選 顏色 可選擇文字顏色和粗細。• 在繪圖模式時,點選 筆刷 可選擇筆畫、筆觸、透明度與顏色。建立個人化筆記本SuperNote 可以讓您建立專屬的個人化筆記本,上方工具列中提供多種工具方便
K00F7提示說明手冊中特定圖示、訊息與字型的使用說明如下:警告!本訊息包含在特定工作時必須遵守以維護使用者安全以及避免造成裝置資料與組件毀損的重要資訊。說明:本訊息包含有助於完成工作的額外資訊與提示。重要!本訊息包含必須遵守才能完成工作的重要資訊。字型粗體 = 代表必須選取的選單或項目。斜體 =
華碩平板電腦使用手冊70SuperNote 唯讀模式由頁面右上角點選 > 唯讀 可開啟唯讀模式,請拖曳滑桿以檢視筆記本頁面。關閉唯讀、開啟編輯模式重新命名筆記本請依照以下步驟重新命名筆記本:1. 請由 SuperNote 主畫面中點選並長按筆記本,點選 重新命名。2. 請輸入檔案名稱並
K00F71刪除筆記本請依照以下步驟刪除筆記本:1. 請由 SuperNote 主畫面中點選並長按筆記本,點選 刪除。2. 請點選 確定。
華碩平板電腦使用手冊72音效魔術師音效魔術師可以讓您視個人使用環境需求,隨心所欲地調整平板電腦的輸出音效。使用音效魔術師請依照以下步驟使用音效魔術師:1. 請點選 開啟應用程式選單,點選 音效魔術師。2. 請選擇想要使用的魔式,並點選 確定。魔式選擇確認選擇的魔式
K00F73App LockerApp Locker 可以讓您設定密碼以保護所有應用程式,設定密碼後您也可以隨時更換密碼。請依照以下步驟設定 App Locker:1. 請點選 開啟應用程式選單,點選 App Locker。2. 請點選 開始 並設定密碼。3. 請點選 確定 以啟動 Ap
華碩平板電腦使用手冊74說明:• 已鎖定的應用程式將會出現鎖定圖示。• 當您要開啟已鎖定的應用程式時,系統將會要求您輸入密碼。App Locker 主畫面進階設定由清單 中點選想要 鎖定的應用程式
K00F75檔案保護主畫面檔案類型受保護的資料夾或檔案清單工具列使用檔案保護請依照以下步驟使用檔案保護:1. 請點選 + 開啟檔案管理員。2. 請勾選要保護的檔案/資料夾後,點選 應用。
華碩平板電腦使用手冊76App 備份App 備份可於內建儲存空間中為您備份已自行安裝的應用程式及相關資料,並將備份資料複製至外接儲存裝置。在您的裝置更新後,App 備份亦可以透過備份資料還原已安裝的應用程式及相關資料,確保您的重要資料。請點選 開啟應用程式選單,點選 App 備份。重要!•
K00F773. 請輸入備份檔案的檔案名稱後點選 確定。說明:若有需要時請插入 microSD 記憶卡。請點選右下角瀏覽路徑並選擇外接儲存裝置以建立備份檔案的複本。4. 為備份檔案設定密碼後點選 確定。5. 點選 確定 以進行備份工作。6. 當備份工作完 成 後 請 點 選 確定。
華碩平板電腦使用手冊78還原清單主畫面刪除備份檔案分享備份檔案全選備份檔案清單3. 請輸入密碼以將備份檔案解碼,點選 確定。還原應用程式與資料請依照以下步驟使用 App 還原:1. 請點選 還原清單 以檢視已儲存的備份檔案。2. 請由還原清單中選擇欲使用的備份檔案,點選 確定。
K00F794. 請選擇欲還原的應用程式,點選 還原。5. 點選 確定 以進行還原工作。6. 當還原工作完成後請點選 確定。
華碩平板電腦使用手冊8安全說明為裝置充電若是您想要在外出時長時間使用電池電源,請務必在使用前將電池完全充飽。當平板電腦透過電源充電器供電,同時也會為電池充電。若是平板電腦在開機使用的情況下,將耗費更長的時間才能將電池充飽。重要!請勿讓平板電腦完成充電後仍繼續連接電源。某些電子裝置並非設計為能夠超時連
華碩平板電腦使用手冊80由桌面移除小工具請長按欲移除的小工具直到頁面上方出現 X 移除,並將小工具拖曳至 X 移除 即可由頁面上移除。重要!• 新增某些小工具前,您可能會需要進行其他設定(例如註冊服務、啟動功能)。 • 新增小工具時桌面需有足夠的擺放空間。小工具平板電腦提供多種便利且有趣的小工
K00F81ASUS BatteryASUS Battery 將顯示平板電腦的剩餘電量百分比,讓使用者對電力情況可以一目瞭然。新增 ASUS Battery 至桌面請依照以下步驟設定 ASUS Battery:1. 請點選 開啟應用程式選單。2. 請點選 小工具。3. 請長按 Batte
華碩平板電腦使用手冊82
K00F83附錄
華碩平板電腦使用手冊84Federal Communications Commission StatementThis device complies with FCC Rules Part 15. Operation is subject to the following two conditio
K00F85RF Exposure Information (SAR)This device meets the government’s requirements for exposure to radio waves. This device is designed and manufactur
華碩平板電腦使用手冊86Canada, avis d’Industrie Canada (IC)Cet appareil numérique de classe B est conforme aux normes canadiennes ICES-003, RSS-210, et CAN ICES-
K00F87Prevention of Hearing LossTo prevent possible hearing damage, do not listen at high volume levels for long periods. For France, headphones/earph
華碩平板電腦使用手冊88CE Mark WarningCE marking for devices without wireless LAN/BluetoothThe shipped version of this device complies with the requirements of t
K00F89RF Exposure information (SAR) - CEThis device meets the EU requirements (1999/519/EC) on the limitation of exposure of the general public to ele
K00F9包裝盒內容物說明:• 若是任何一項配件有損壞或短缺,請盡速與您的經銷商連絡。• 電源插頭的款式將依區域而異。 Micro USB 訊號線平板電腦 USB 電源充電器ASUS Tablet 使用手冊及產品保固卡 OTG USB 訊號線
華碩平板電腦使用手冊90Green ASUS noticeASUS is devoted to creating environment-friendly products and packaging to safeguard consumers’ health while minimizing t
K00F91廢棄物處理請勿將電池當作一般垃圾丟棄。這個標誌表示電池不應視為一般垃圾丟棄。請勿將內含汞的電池當作一般垃圾丟棄。這個打叉的垃圾桶標誌表示電池不應視為一般垃圾丟棄。請勿將本產品當作一般垃圾丟棄。本產品零組件設計為可回收利用。這個打叉的垃圾桶標誌表示本產品(電器與電子設備)不應視為一般垃圾丟
華碩平板電腦使用手冊92EC Declaration of Conformity We, the undersigned, Manufacturer: ASUSTeK COMPUTER INC. Address, City: 4F, No. 150, LI-TE Rd., PEITOU, TAIPE
K00F93
support.asus.com
Weitere Dokumente für Tablets Asus (ME102A)



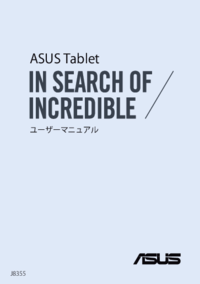

















 (102 Seiten)
(102 Seiten)
 (74 Seiten)
(74 Seiten) (102 Seiten)
(102 Seiten) (30 Seiten)
(30 Seiten) (78 Seiten)
(78 Seiten) (148 Seiten)
(148 Seiten) (158 Seiten)
(158 Seiten) (52 Seiten)
(52 Seiten) (78 Seiten)
(78 Seiten)







Kommentare zu diesen Handbüchern