Asus T100TAM Bedienungsanleitung
Stöbern Sie online oder laden Sie Bedienungsanleitung nach Tablets Asus T100TAM herunter. ASUS T100TAM User's Manual Benutzerhandbuch
- Seite / 102
- Inhaltsverzeichnis
- LESEZEICHEN
- 노트북 컴퓨터 1
- 3장: Windows 3
- 8.1 에서 작업하기 3
- 4장: 노트북 컴퓨터 (노트북 컴퓨터) 문제 해결 4
- 팁 및 자주 묻는 질문 4
- 이 설명서 소개 6
- 이 설명서에 사용된 규칙 7
- 안전 예방 수칙 8
- 노트북 컴퓨터 관리 9
- 노트북 컴퓨터 e-매뉴얼 10
- 1장: 하드웨어 설치 11
- 평면도 및 배면도도 14
- 널 제스처 사용법에 대한 자세한 내용은 이 설명서의 15
- 절을 참조하십시오 15
- 모바일 도크 기능 19
- 포인터 이동하기 20
- 2장: 노트북 컴퓨터 사용법 21
- 태블릿을 모바일 도크에 연결합니다 22
- 노트북 컴퓨터 충전 23
- 노트북 컴퓨터를 켭니다 26
- 태블릿 및 터치 패드의 제스처 27
- 터치패드를 사용하는 경우 30
- 한 손가락 제스처 31
- 오른쪽 버튼의 위치를 나타납니다 32
- 두 손가락 제스처 34
- 세 손가락 제스처 36
- 세 손가락 제스처를 사용하도록 설정하기 37
- 참고: 두 번째 화면이 노트북 컴퓨터에 연결되어 38
- 있는지 확인하십시오 38
- 숫자 키패드로서의 키보드 39
- 태블릿 도킹을 해제하기 40
- 처음 시작하는 경우 42
- Windows® 8.1 42
- 계정으로 로그인해야 합니다 43
- 시작된 앱의 핫스팟 44
- 시작 화면의 핫스팟 44
- 참고: 또한 키보드의 Windows 키 45
- 을 눌러 시작 화면으로 되돌아갈 45
- 시작 화면 상의 시작 버튼 47
- 바탕화면 모드 상의 시작 버튼 48
- 상황에 맞는 메뉴 48
- 시작 화면 사용자 지정하기 49
- Windows® 50
- 앱에서 작업하기 50
- 앱의 고정 해제하기 51
- 앱의 크기 조절하기 51
- 앱 화면에 액세스하기 53
- 시작 화면에서 여러 앱 고정하기 54
- 참 바 시작하기 56
- 참 바 내의 도구 57
- 1366 x 768 픽셀 이상으로 설정해야 합니다 58
- 기타 키보드 바로가기 60
- 무선 네트워크에 연결하기 62
- 다른 블루투스 사용 가능 장치와 페어링하기 63
- 컴퓨터와 장치가 페어링됩니다 64
- 비행기 모드 켜기 65
- 비행기 모드 끄기 65
- 노트북 컴퓨터 끄기 66
- 노트북 컴퓨터를 대기 모드로 전환하기 67
- 노트북 컴퓨터 (노트북 컴퓨터) 69
- PC 새로 고침 70
- 그로 연결되어 있어야 합니다 71
- 시스템 이미지 복구 사용하기 72
- 을 적극 권장합니다 73
- 노트북 컴퓨터에 유용한 팁 76
- 하드웨어 FAQ 77
- 소프트웨어 FAQ 80
- 내장 모뎀 규격 84
- 네트워크 호환성에 관한 성명 85
- 다음의 표는 CTR21 표준이 적용되는 국가입니다 86
- 미연방 통신 위원회 성명서 87
- 무선 주파수 (RF) 노출 정보 (SAR) 89
- 도메인 별 무선 작동 채널 91
- 프랑스 제한 주파수 대역 91
- UL 안전 통보 93
- 장소에서만 사용될 수 있습니다 94
- 북유럽 국가 경고 사항 (리튬 이온 배터리) 95
- CTR 21 승인 (내장형 모뎀 장착 노트북 컴퓨터) 96
- 글로벌 환경 법규 적합성 및 성명 98
- ASUS 재활용/수거 서비스 98
- EU(유럽 연합) 에코 라벨(Eco-label) 99
- EC Declaration of Conformity 100
Inhaltsverzeichnis
노트북 컴퓨터 e-매뉴얼K95374판 V42014년 7월T100 시리즈
10노트북 컴퓨터 e-매뉴얼올바른 폐기노트북 컴퓨터를 일반 폐기물 매립장에 버리지 마십시오. 이 제품은 부분별 재사용 또는 재활용을 위해 특별하게 설계되었습니다. 바퀴 달린 쓰레기통 위에 X 표시가 된 라벨이 부착된 제품 (전기 전자 제품, 수은을 포함하고 있는 셀 배
100노트북 컴퓨터 e-매뉴얼For Notebook PC onlyEC Declaration of Conformity We, the undersigned, Manufacturer: ASUSTeK COMPUTER INC. Address: 4F, No. 150, LI-TE
노트북 컴퓨터 e-매뉴얼101For ASUS Tablet onlyEC Declaration of Conformity We, the undersigned, Manufacturer: ASUSTeK COMPUTER INC. Address: 4F, No. 150, LI-TE
102노트북 컴퓨터 e-매뉴얼
노트북 컴퓨터 e-매뉴얼111장: 하드웨어 설치
12노트북 컴퓨터 e-매뉴얼평면도참고: 키보드의 레이아웃은 지역이나 국가에 따라 다를 수 있습니다.
노트북 컴퓨터 e-매뉴얼13태블릿노트북 컴퓨터 (노트북 컴퓨터)에는 사용자의 모바일 니즈에 적합한 태블릿이 함께 제공됩니다. 이 태블릿에는 또한 터치 스크린 제스처를 사용하여 액세스할 수 있는 작업과 플레이를 위한 자체 기능이 탑재되어 있습니다. 참고: 태블릿 사용법에
14노트북 컴퓨터 e-매뉴얼태블릿 기능.평면도 및 배면도도
노트북 컴퓨터 e-매뉴얼15전방 카메라내장된 1.2메가픽셀의 카메라를 사용하면 노트북 컴퓨터 (노트북 컴퓨터)로 사진을 촬영하거나 동영상을 녹화할 수 있습니다.카메라 표시등카메라 표시등을 통해 내장 카메라가 사용 중임을 확인 할 수 있습니다.주변광 센서주변광 센서는 사
16노트북 컴퓨터 e-매뉴얼마이크로 USB 2.0 포트마이크로 USB(유니버설 시리얼 버스) 포트 2.0을 사용하여 노트북 컴퓨터 (노트북 컴퓨터)를 충전하거나 이에 전원을 공급합니다.마이크로 HDMI 포트이 포트는 마이크로 고해상도 멀티미디어 인터페이스(HDMI) 커
노트북 컴퓨터 e-매뉴얼17전원 버튼전원 버튼을 누르면 노트북 컴퓨터 (노트북 컴퓨터)를 켜거나 대기 모드로 전환하거나 대기 모드를 해제할 수 있습니다.노트북 컴퓨터가 응답하지 않으면, 노트북 컴퓨터가 꺼질 때까지 전원 버튼을 최소 10초 동안 누르고 있습니다.중요
18노트북 컴퓨터 e-매뉴얼배면도크 포트모바일 도크를 이 포트에 연결하여 키보드, 터치패드, USB 3.0 포트 기능을 지원합니다. 힌지 구멍래치 훅을 이 구멍과 정렬한 후 삽입하여 도크에 완전히 고정되게 태블릿을 모바일 도크에 연결합니다.
노트북 컴퓨터 e-매뉴얼19모바일 도크 기능참고: 키보드의 레이아웃은 지역이나 국가에 따라 다를 수 있습니다.평면도키보드키보드는 풀 사이즈 쿼티 자판에 입력 시 눌려지는 깊이가 편안합니다. 또한 기능 키를 사용하고, Windows®에 빠르게 액세스하고, 기타 멀티미디어
2노트북 컴퓨터 e-매뉴얼저작권 정보본 설명서에 기술된 제품과 소프트웨어들은 보완을 목적으로 보관되는 경우를 제외하고는 ASUSTeK COMPUTER INC.(이하 “ASUS”)로부터의 서면 동의 없이 임의의 양식이나 수단을 통해 다른 언어로 번역, 저장매체로 보관,
20노트북 컴퓨터 e-매뉴얼도크 커넥터이 커넥터의 상단에 있는 도크 포트를 정렬하여 태블릿을 모바일 도크에 단단히 고정합니다. 힌지이 힌지는 태블릿이 모바일 도크에 연결되어 있는 동안 이를 지지합니다. 또한 태블릿을 다른 시야각으로 조정하는 동안 이를 제자리에 고정해
노트북 컴퓨터 e-매뉴얼212장: 노트북 컴퓨터 사용법
22노트북 컴퓨터 e-매뉴얼태블릿을 모바일 도크에 연결합니다.시작하기중요 사항! • 태블릿을 모바일 도크에 끝까지 삽입합니다.• 태블릿을 모바일 도크에 연결할 때는 반드시 어셈블리 전체를 잡으십시오.
노트북 컴퓨터 e-매뉴얼23노트북 컴퓨터 충전노트북 컴퓨터 (노트북 컴퓨터)를 충전하는 방법: A. 마이크로 USB 케이블을 전원 어댑터에 연결합니다. B. 마이크로 USB 커넥터를 태블릿의 마이크로 USB 2.0 포트에 연결합니다. C. 전원 어댑터를 접지된
24노트북 컴퓨터 e-매뉴얼참고:전원 어댑터 정보:• 입력 전압: 100-240Vac• 입력 주파수: 50-60Hz• 정격 출력 전류: 2A (10W); 3A (15W)• 정격 출력 전압: 5Vdc중요 사항! • 노트북 컴퓨터에서 정격 입출력 라벨을 찾
노트북 컴퓨터 e-매뉴얼25경고!노트북 컴퓨터의 배터리에 대한 다음 주의사항을 읽으십시오.• ASUS의 공인 기술자만 장치 내의 배터리를 제거해야 합니다.• 이 장치에 사용된 배터리는 제거하거나 분해할 때 화재가 발생하거나 화학적 화상을 입을 위험이 있습니다.•
26노트북 컴퓨터 e-매뉴얼시작 버튼을 누릅니다.노트북 컴퓨터를 켭니다.
노트북 컴퓨터 e-매뉴얼27태블릿 및 터치 패드의 제스처터치 스크린과 터치 패드에서 손 제스처를 사용할 때 다음 그림을 참조하십시오. 터치 패드에서 손 제스처를 사용할 때 다음 그림을 참조하십시오.왼쪽 가장자리 스와이프 오른쪽 가장자리 스와이프화면의 왼쪽 가장자리에
28노트북 컴퓨터 e-매뉴얼축소 확대터치 패널에서 두 손가락을 모읍니다.터치 패널에서 두 손가락을 펼칩니다.탭핑/두 번 탭핑 탭핑 앤 홀딩앱을 탭핑하여 앱을 시작합니다.데스크톱 모드에서 애플리케이션을 두 번 탭핑하여 시작합니다.앱을 이동하려면, 앱 타일을 탭핑하여 누른
노트북 컴퓨터 e-매뉴얼29상단 가장자리 스와이프 손가락 슬라이드• 시작 화면에서 화면의 상단 가장자리에서 스와이프하여 Customize 표시줄을 시작합니다.• 실행 중인 앱에서 화면의 상단 가장자리에서 스와이프하여 메뉴를 봅니다.손가락을 슬라이드하여 위아래로
노트북 컴퓨터 e-매뉴얼3목차이 설명서 소개...6이 설명서에 사용된 규칙 ...
30노트북 컴퓨터 e-매뉴얼포인터 이동하기터치 패드 어디서나 탭핑하거나 클릭하여 포인터를 활성화한 다음, 터치 패드에서 손가락을 슬라이드하여 화면에서 포인터를 이동할 수 있습니다.터치패드를 사용하는 경우수평으로 슬라이드하기수직으로 슬라이드하기대각선으로 슬라이드하기
노트북 컴퓨터 e-매뉴얼31한 손가락 제스처탭핑/두 번 탭핑• Start 화면에서 앱을 시작하려면 앱을 탭핑합니다.• 데스크톱 화면에서 앱을 시작하려면 앱을 두 번 탭핑합니다.끌어서 놓기항목을 두 번 탭핑한 다음, 동일한 손가락을 터치패드에서 떼지 않고 슬라이드합니
32노트북 컴퓨터 e-매뉴얼왼쪽 클릭 오른쪽 클릭• 시작 화면에서 앱을 클릭하여 앱을 시작합니다.• 데스크톱 모드에서 애플리케이션을 두 번 클릭하여 애플리케이션을 시작합니다.• 시작 화면에서 앱을 클릭하여 선택하고 설정 표시줄을 시작합니다. 또한 이 버튼
노트북 컴퓨터 e-매뉴얼33상단 가장자리 스와이프• Start 화면에서 상단 가장자리를 스와이프하여 Customize 표시줄을 시작합니다.• 실행 중인 앱에서 상단 가장자리에서 스와이프하여 메뉴를 봅니다.왼쪽 가장자리 스와이프 오른쪽 가장자리 스와이프 왼쪽 가장자
34노트북 컴퓨터 e-매뉴얼두 손가락 제스처탭핑 회전터치 패드에서 두 손가락을 탭핑하하는 것은 오른쪽 클릭 기능과 같습니다.Windows® Photo Viewer에서 이미지를 회전하려면 두 손가락을 터치 패드에 올려놓은 다음, 한 손가락은 그대로 둔 채 나머지 손가락을
노트북 컴퓨터 e-매뉴얼35축소 확대터치패드에서 두 손가락을 모읍니다.터치패드에서 두 손가락을 벌립니다.끌어서 놓기항목을 선택한 다음 왼쪽 클릭 버튼을 누른 채로 있습니다. 다른 손가락을 사용하여 터치패드를 아래로 슬라이드하여 항목을 새 위치에 끌어서 놓습니
36노트북 컴퓨터 e-매뉴얼세 손가락 제스처위로 스와이프 왼쪽/오른쪽으로 스와이프세 손가락을 위로 스와이프하여 실행 중인 모든 애플리케이션을 표시합니다.세 손가락을 왼쪽 또는 오른쪽으로 스와이프하면 바탕화면 모드 또는 시작 화면에 실행 중인 앱이 표시됩니다.아래로 스와
노트북 컴퓨터 e-매뉴얼37세 손가락 제스처를 사용하도록 설정하기터치 스크린 패널 또는 터치 패드에서 다음 단계에 따라 노트북 컴퓨터의 터치 패드의 세 손가락 제스처를 활성화하십시오.또는 1. 바탕화면 앱을 시작합니다.2. 작업 표시줄의 오른쪽 하단에서 >
38노트북 컴퓨터 e-매뉴얼노트북 컴퓨터를 Sleep mode(대기 모드)로 전환합니다.f2Wif-Fi 기능을 켜거나 끕니다.디스플레이 밝기를 낮춥니다.디스플레이 밝기를 높입니다.두 번째 화면 설정을 활성화합니다.참고: 두 번째 화면이 노트북 컴퓨터에 연결되어 있는지
노트북 컴퓨터 e-매뉴얼39Windows® 8 키노트북 컴퓨터에서 아래와 같이 사용되는 2개의 특수한 Windows® 키가 있습니다.이 키를 눌러 Metro Start 화면으로 되돌릴 수 있습니다. 이미 Metro Start 화면에 있는 경우, 이 키를 누르면 마지막으
4노트북 컴퓨터 e-매뉴얼Windows® UI ...43시작 화면 ...
40노트북 컴퓨터 e-매뉴얼태블릿 도킹을 해제하기모바일 도크에 있는 해제 버튼을 눌러 태블릿을 래치 후크에서 안전하게 분리한 후 태블릿을 천천히 당겨 뺍니다.중요 사항! 모바일 도크가 내장 HDD(하드 디스크 드라이브)와 함께 제공된 경우 태블릿에서 도킹을 해제하기 전
노트북 컴퓨터 e-매뉴얼413장: Windows® 8.1 에서 작업하기
42노트북 컴퓨터 e-매뉴얼처음 시작하는 경우컴퓨터를 처음 시작하는 경우, 일련의 화면이 표시되면서 Windows® 8.1 운영 체제의 기본 설정 구성을 안내합니다.처음으로 노트북 컴퓨터를 시작하는 방법:1. 노트북 컴퓨터의 전원 버튼을 누릅니다. 설정 화면이 표시
노트북 컴퓨터 e-매뉴얼43Windows® 앱이들은 시작 화면에 고정된 앱으로서 타일 형식으로 표시되어 쉽게 액세스할 수 있습니다.참고: 일부 앱의 경우 기능을 빠짐없이 사용하려면 Microsoft 계정으로 로그인해야 합니다.Windows® UIWindows® 8.1은
44노트북 컴퓨터 e-매뉴얼핫스팟화면 핫스팟에서는 프로그램을 시작하고 노트북 컴퓨터의 설정에 액세스할 수 있습니다. 이 핫스팟의 기능들은 터치패드를 사용하여 활성화할 수 있습니다.시작된 앱의 핫스팟시작 화면의 핫스팟
노트북 컴퓨터 e-매뉴얼45핫스팟 동작왼쪽 상단 모서리 왼쪽 상단에서 마우스 포인터를 호버한 다음 최신 앱의 섬네일을 탭핑하여 실행 중인 해당 앱으로 되돌아갑니다.두 개 이상의 앱을 시작한 경우, 아래로 슬라이드하여 시작된 모든 앱을 표시합니다.왼쪽 하단 모서리실행 중
46노트북 컴퓨터 e-매뉴얼핫스팟 동작상단 손모양 아이콘으로 변경될 때까지 상단에서 마우스 포인터를 호버합니다. 앱을 새 위치에 끌어다 놓습니다.참고: 이 핫스팟 기능은 실행 중인 앱에서 또는 스냅 기능을 사용하려는 경우에만 작동합니다. 자세한 내용은 Wi
노트북 컴퓨터 e-매뉴얼47시작 버튼Windows 8.1에서는 시작 버튼을 사용하여 최근에 연 2개의 앱 사이를 전환할 수 있습니다. 바탕화면 모드에 있는 경우 시작 화면에서, 그리고 현재 열려 있는 앱에서는 화면에서 시작 버튼에 액세스할 수 있습니다.시작 화면 상의
48노트북 컴퓨터 e-매뉴얼바탕화면 모드 상의 시작 버튼상황에 맞는 메뉴시작 버튼을 길게 누르면 상황에 맞는 메뉴가 Windows® 8.1의 몇몇 프로그램에 대한 신속한 접속 항목이 있는 확인란으로서 나타납니다.상황에 맞는 메뉴에도 다음과 같이 노트북 컴퓨터에 대한
노트북 컴퓨터 e-매뉴얼49시작 화면 사용자 지정하기바탕화면 모드에 직접 부팅하고 앱 크기 조정을 정렬하여 사용자 지정함으로써 Windows® 8.1에서 시작 화면을 사용자 지정할 수 있습니다. 시작 화면 설정을 사용자 지정하는 방법:1. 바탕화면을 시작합니다.2.
노트북 컴퓨터 e-매뉴얼5부록내장 모뎀 규격 ... 84규격 ...
50노트북 컴퓨터 e-매뉴얼Windows® 앱에서 작업하기노트북 컴퓨터의 터치 스크린 패널, 터치 패드 또는 키보드를 사용하여 앱을 시작하고 사용자 지정하고 닫습니다.앱 시작하기앱 사용자 지정하기다음 단계를 수행하여 시작 화면에서 앱을 이동하거나 크기를 조절하거나 삭제
노트북 컴퓨터 e-매뉴얼51앱의 고정 해제하기앱의 크기 조절하기1. 앱 타일을 탭핑하여 1초 동안 누른 후 놓아 Customize (사용자 지정) 표시줄을 시작합니다. 2. 을 탭핑하고 앱 타일 크기를 선택합니다.앱을 오른쪽 클릭하여 설정 표시줄을 활성화한 후
52노트북 컴퓨터 e-매뉴얼앱 닫기실행 중인 앱의 상단을 탭핑하여 누른 채로 화면의 하단으로 끌어다 놓아 닫습니다.1. 마우스 포인터를 시작된 앱의 상단 위로 이동한 다음 포인터가 손모양 아이콘으로 바뀔 때까지 기다립니다.2. 앱을 화면 하단에 끌어다 놓고 닫습니다
노트북 컴퓨터 e-매뉴얼53앱 화면에 액세스하기시작 화면에 이미 고정된 앱은 말할 것도 없이, 앱 화면에서 다른 애플리케이션도 열 수 있습니다. 앱 화면 시작하기노트북 컴퓨터의 터치 스크린 패널, 터치 패드 또는 키보드를 사용하여 앱 화면을 시작합니다.시작 화면을 위로
54노트북 컴퓨터 e-매뉴얼시작 화면에서 여러 앱 고정하기터치 스크린 패널 또는 터치 패드를 사용하여 시작 화면에서 여러 앱을 고정할 수 있습니다.1. 앱 타일을 탭핑하여 1초 동안 누른 후 놓아 Customize (사용자 지정) 표시줄을 시작합니다.2. 을 탭핑
노트북 컴퓨터 e-매뉴얼55참 바참 바는 화면의 오른쪽에 있는 트리거할 수 있는 도구 모음입니다. 참 바는 애플리케이션을 공유하고 노트북 컴퓨터의 설정을 사용자 지정하기 위해 빠르게 액세스할 수 있는 여러 개의 도구로 구성됩니다.참 바
56노트북 컴퓨터 e-매뉴얼참 바 시작하기참고: 참 바를 불러오면, 참 바는 초기에 흰색 아이콘 모음으로 표시됩니다. 위의 그림은 참 바가 활성화되었을 때의 모습입니다.노트북 컴퓨터의 터치 스크린 패널, 터치 패드 또는 키보드를 사용하여 참 바를 시작합니다.(일부 모델
노트북 컴퓨터 e-매뉴얼57검색 이 도구를 사용하여 노트북 컴퓨터 내의 애플리케이션 또는 프로그램을 찾을 수 있습니다.공유이 도구를 사용하여 소셜 네트워킹 사이트 또는 이메일을 통해 애플리케이션을 공유할 수 있습니다.시작이 도구를 사용하여 디스플레이를 시작 화면으로 되
58노트북 컴퓨터 e-매뉴얼스냅 기능스냅 기능은 2개의 앱을 나란히 표시하여 작업하거나 전환할 수 있습니다.중요 사항! 스냅 기능을 사용하여 노트북 컴퓨터의 화면 해상도를 1366 x 768 픽셀 이상으로 설정해야 합니다.스냅 바
노트북 컴퓨터 e-매뉴얼59스냅 사용하기노트북 컴퓨터의 터치 스크린 패널, 터치 패드 또는 키보드를 사용하여 스냅 화면을 활성화한 다음 사용합니다.1. 스냅하려는 앱을 시작합니다.2. 화면의 상단에서 마우스 포인터를 호버합니다.3. 포인터가 손모양 아이콘으로 바뀌
6노트북 컴퓨터 e-매뉴얼이 설명서 소개이 설명서는 노트북 컴퓨터의 하드웨어 및 소프트웨어에 관한 정보를 제공하며 다음과 같은 장으로 구성되었습니다.1장: 하드웨어 설치이 장에서는 노트북 컴퓨터의 하드웨어 구성요소를 자세히 설명합니다.2장: 노트북 컴퓨터 사용법이 장에
60노트북 컴퓨터 e-매뉴얼기타 키보드 바로가기키보드에서 다음 바로가기를 사용하면 애플리케이션을 빠르게 시작하고 Windows®8.1을 탐색할 수 있습니다.\시작 화면과 마지막으로 실행한 앱 사이를 전환합니다데스트톱을 시작합니다데스크톱 모드에서 This PC(이 PC)
노트북 컴퓨터 e-매뉴얼61Project(프로젝트) 창을 시작합니다Search(검색) 참에서 Everywhere(아무 데나) 옵션을 엽니다실행 창을 엽니다용이한 액세스 센터를 엽니다Search(검색) 참에서 Settings(설정) 옵션을 엽니다시작 버튼의 상황에
62노트북 컴퓨터 e-매뉴얼무선 네트워크에 연결하기 Wi-Fi 연결노트북 컴퓨터의 Wi-Fi 연결을 사용하여 소셜 네트워킹 사이트를 통해 이메일에 액세스하고 인터넷을 서핑하고 애플리케이션을 공유합니다. 중요 사항! 노트북 컴퓨터의 Wi-Fi 기능을 활성화하려면 Airp
노트북 컴퓨터 e-매뉴얼63블루투스 블루투스를 사용하여 다른 블루투스 사용 가능 장치와 무선 데이터를 용이하게 전송합니다.중요 사항! 노트북 컴퓨터의 블루투스 기능을 활성화하려면 Airplane mode (비행기 모드)를 꺼야 합니다. 자세한 내용은 이 설명서의 비행기
64노트북 컴퓨터 e-매뉴얼4. 목록에서 장치를 선택합니다. 노트북 컴퓨터의 패스 코드를 사용자가 선택한 장치로 보낸 패스 코드와 비교합니다. 두 패스 코드가 동일한 경우, Yes (예)를 탭핑하면 노트북 컴퓨터와 장치가 페어링됩니다.참고: • 일부 블루투스 사용
노트북 컴퓨터 e-매뉴얼65비행기 모드비행기 모드는 무선 통신을 비활성화하여 사용자가 비행 중 노트북 컴퓨터를 안전하게 사용할 수 있습니다.비행기 모드 켜기비행기 모드 끄기참고: 이용할 수 있는 관련 기내 서비스와 비행 중 노트북 컴퓨터를 사용하는 동안 지켜야 할 제약
66노트북 컴퓨터 e-매뉴얼노트북 컴퓨터 끄기다음 절차 한 가지를 수행하여 노트북 컴퓨터를 끌 수 있습니다.또는• Charms bar (참 바)에서 을 탭핑한 다음 > Shut down (끄기)를 탭핑하여 정상적으로 끕니다.• 로그인 화면에서 > Sh
노트북 컴퓨터 e-매뉴얼67노트북 컴퓨터를 대기 모드로 전환하기노트북 컴퓨터를 대기 모드로 전환하려면 전원 버튼을 한 번 누릅니다. 또한 터치 패드 또는 키보드에서 다음 절차에 따라 대기 모드를 활성화할 수 있습니다.데스크톱 모드를 사용하여 노트북 컴퓨터를 대기 모드로
68노트북 컴퓨터 e-매뉴얼
노트북 컴퓨터 e-매뉴얼694장: 노트북 컴퓨터 (노트북 컴퓨터) 문제 해결
노트북 컴퓨터 e-매뉴얼7이 설명서에 사용된 규칙이 설명서에서는 주요 정보를 강조하기 위해 다음과 같은 메시지를 사용합니다:중요 사항! 이 메시지에는 작업을 완료하기 위해 반드시 준수해야 하는 중요한 정보가 들어있습니다. 참고: 이 메시지에는 작업을 완료하는 데 도움이
70노트북 컴퓨터 e-매뉴얼문제 해결POST 동안 을 눌러 다음이 포함된 Windows® 8.1 문제 해결 옵션에 액세스할 수 있습니다.• PC 새로 고침• PC 초기화• 고급 옵션1. 노트북 컴퓨터를 다시 시작한 다음 POST 동안 을 누릅니다
노트북 컴퓨터 e-매뉴얼71PC 초기화중요 사항! 이 옵션을 수행하기 전에 모든 데이터를 백업하십시오.Reset your PC (PC 초기화)를 사용하여 노트북 컴퓨터를 기본 설정으로 복원합니다. POST 동안 초기화에 액세스하는 방법:1. 노트북을 다시 시작한 다음
72노트북 컴퓨터 e-매뉴얼시스템 이미지 복구 사용하기Advanced options (고급 옵션)에서 System Image Recovery (시스템 이미지 복구)를 사용하여 특정 이미지 파일을 사용하는 시스템을 복구할 수 있습니다. POST 동안 시스템 이미지 복구에
노트북 컴퓨터 e-매뉴얼734. 고급 옵션 화면에서 System Image Recovery (시스템 이미지 복구)를 선택합니다.5. 시스템 이미지 파일을 사용하여 복구하려는 계정을 선택합니다.6. 계정 암호를 입력한 다음 Continue (계속)를 탭핑합니다.7.
74노트북 컴퓨터 e-매뉴얼
노트북 컴퓨터 e-매뉴얼75팁 및 자주 묻는 질문
76노트북 컴퓨터 e-매뉴얼노트북 컴퓨터에 유용한 팁다음 몇 가지 팁을 따르면 노트북 컴퓨터를 최대로 활용하고 시스템 성능을 유지하고 모든 데이터를 안전하게 보관하는 데 유용합니다.• Windows®를 정기적으로 업데이트하여 애플리케이션이 최신 보안 설정을 유지하십시
노트북 컴퓨터 e-매뉴얼77하드웨어 FAQ1. 노트북 컴퓨터를 켜면 검은 점 또는 종종 컬러 점이 화면에 나타납니다. 어떻게 해야 합니까?이러한 점이 일반적으로 화면에 나타나더라도 시스템에 영향을 미치지 않습니다. 이러한 현상이 계속되고 그 결과 시스템 성능에 영향을
78노트북 컴퓨터 e-매뉴얼4. 배터리 LED 표시등이 켜지지 않습니다. 무엇이 잘못되었습니까?• 전원 어댑터 또는 배터리 팩이 올바로 연결되었는지 확인하십시오. 또한 전원 어댑터 또는 배터리 팩을 분리하고 잠깐 기다렸다가 이를 다시 전원 콘센트와 노트북 컴퓨터에
노트북 컴퓨터 e-매뉴얼798. 헤드폰을 오른쪽 잭 포트에 이미 연결했는데도 노트북 컴퓨터의 오디오 스피커에서 계속 소리가 나는 이유가 무엇입니까? Control Panel(제어판) > Hardware and Sound(하드웨어 및 사운드)로 이동한 후 Au
8노트북 컴퓨터 e-매뉴얼안전 예방 수칙노트북 컴퓨터 사용노트북 컴퓨터는 5°C (41°F)~35°C (95°F) 사이의 온도에 최적화 되어 있습니다.노트북 컴퓨터 하판부에 붙어 있는 라벨의 전력 값과 전원 어댑터의 전력이 일치하는지 확인해 주십시오.불편하거나 과열에
80노트북 컴퓨터 e-매뉴얼소프트웨어 FAQ1. 노트북 컴퓨터를 켤 경우 전원 표시등은 켜지나 드라이브 활동 표시등이 켜지지 않습니다. 또한 시스템도 부팅되지 않습니다. 어떻게 해결할 수 있습니까?다음 제안 중 하나를 시도해볼 수 있습니다.• 10초 동안 전원 버튼
노트북 컴퓨터 e-매뉴얼814. 노트북 컴퓨터가 부팅되지 않습니다. 어떻게 해결할 수 있습니까?다음 제안 중 하나를 시도해볼 수 있습니다.• 노트북 컴퓨터에 연결된 모든 USB 장치를 제거한 후 시스템을 다시 시작하십시오.• 시작할 때 F9를 누르십시오. 노트북
82노트북 컴퓨터 e-매뉴얼
노트북 컴퓨터 e-매뉴얼83부록
84노트북 컴퓨터 e-매뉴얼내장 모뎀 규격노트북 컴퓨터의 내장 모뎀은 JATE (일본), FCC (미국, 캐나다, 한국, 대만), and CTR21의 기준을 따릅니다. 내장 모뎀은 범 유럽 단일 단말기를 공중 전화교환망(PSTN)에 연결하기 위한 98/482/EC 결
노트북 컴퓨터 e-매뉴얼85네트워크 호환성에 관한 성명통보기관과 판매업자에 대한 제조업체의 성명서: “이 성명서는 네트워크를 지원하도록 고안된 장치와 호환되는 네트워크와 통지된 모든 네트워크와 네트워크 장치간의 상호 작동에 어려움이 있을 수 있음에 관한 내용입니다.”사
86노트북 컴퓨터 e-매뉴얼다음의 표는 CTR21 표준이 적용되는 국가입니다.국가 적용 여부 추가 테스트오스트리아1 예 아니오 벨기에 예 아니오 체코 아니오 N/A 덴마크1 예
노트북 컴퓨터 e-매뉴얼87이 정보는 CETECOM에서 복사해 왔으며, 복사에 대한 책임은 없습니다. 이 내용의 최신 정보는 http://www.cetecom.de/technologies/ctr_21.html 에서 확인이 가능합니다.1 국가는 펄스 신호를 사용할 때만
88노트북 컴퓨터 e-매뉴얼• 기기를 수신기에 연결된 콘센트가 아닌 다른 콘센트에 연결해 보십시오. • 구매처나 경험이 풍부한 라디오/TV 기술자에게 도움을 요청하십시오.경고! FCC 방출 제한 규정을 준수하고, 라디오/TV 수신 장해를 방지하기 위해 FCC 방출
노트북 컴퓨터 e-매뉴얼89무선 주파수 (RF) 노출 정보 (SAR)본 장치는 무선 전파 노출에 대한 정부의 요구 사항을 만족합니다. 본 장치는 미국 정부의 연방 통신 위원회 (FCC)에 의해 RF 에너지 설정의 노출에 대한 방사 한계를 초과하지 않게 설계되고 제작되었
노트북 컴퓨터 e-매뉴얼9노트북 컴퓨터 관리노트북 컴퓨터를 청소하기 전에 AC 전원을 분리하고 배터리 팩(해당되는 경우)을 제거하십시오. 깨끗한 셀루로오스 스폰지 또는 샤뮤아 천을 비마모성 세정액과 몇 방울의 온수에 적셔 사용하십시오. 마른 천을 사용하여 노트북 컴퓨터
90노트북 컴퓨터 e-매뉴얼적합성 성명 (R&TTE directive 1999/5/EC)아래 항목들에 대한 적합성이 충분히 고려된 후, 발표되었습니다:• [Article 3] 내의 필수 요구사항• [Article 3.1a] 내의 건강과 안전에 관한 보호 요구
노트북 컴퓨터 e-매뉴얼91도메인 별 무선 작동 채널북미 2.412-2.462 GHz Ch01~CH11일본 2.412-2.484 GHz Ch01~Ch14유럽 ETSI 2.412-2.472 GHz Ch01~Ch13프랑스 제한 주파수 대역프
92노트북 컴퓨터 e-매뉴얼2400~2483.5MHz의 범위에서 사용할 수 있는 장소는 실내의 경우 100mW 미만, 실외의 경우 10mW 미만의 범위로 EIRP에서 허가했습니다:01 Ain 02 Aisne 03 Allier05 Hautes Alpes 08 A
노트북 컴퓨터 e-매뉴얼93UL 안전 통보최대 200V peak, 300V peak to peak, 105V rms를 초과하지 않는 최저 작동 전압으로 원거리 통신망에 접속하거나 국가 전격 코드(NFPA 70)에 의거하여 사용, 설치되는 원격 통신(전화)에는 UL145
94노트북 컴퓨터 e-매뉴얼안전 전력 요구 사양최대 6A의 전류, 3Kg 이상 무게의 제품은 다음과 동등하거나 상위 사양의 승인된 전원 코드를 사용해야 합니다: H05VV-F, 3G, 0.75mm2 또는, H05VV-F, 2G, 0.75mm2.TV 튜너 공지CATV 시
노트북 컴퓨터 e-매뉴얼95북유럽 국가 경고 사항 (리튬 이온 배터리)CAUTION! Danger of explosion if battery is incorrectly replaced. Replace only with the same or equivalent type
96노트북 컴퓨터 e-매뉴얼코팅 주의사항중요 사항! 절연을 통해 전기 안전을 유지하려면, IO 포트가 있는 면을 제외하고 노트북 컴퓨터의 본체를 코팅 처리하여 절연해야 합니다.CTR 21 승인 (내장형 모뎀 장착 노트북 컴퓨터)덴마크어네덜란드어영어핀란드어프랑스어
노트북 컴퓨터 e-매뉴얼97스페인어스웨덴어독일어그리스어이탈리아어포르투칼어
98노트북 컴퓨터 e-매뉴얼글로벌 환경 법규 적합성 및 성명 ASUS는 그린 설계의 이념에 따라 제품을 설계 및 제조하고 있으며, ASUS 제품 수명 주기의 각 단계가 글로벌 환경 법규를 따르고 있음을 확신합니다. ASUS는 또한 법규의 요구에 근거하여 관련 정보를 발
노트북 컴퓨터 e-매뉴얼99EU(유럽 연합) 에코 라벨(Eco-label)본 노트북 컴퓨터는 다음의 특징을 가지는 EU 플라워 등급을 수상했습니다:1. 사용시 또는 대기 모드에서 에너지 소비 감소2. 유해한 중금속의 사용 제한3. 환경과 인체 건강에 해로운 물질의
Weitere Dokumente für Tablets Asus T100TAM









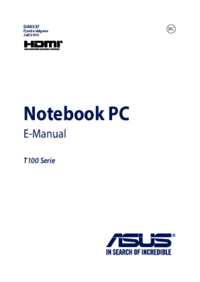


 (100 Seiten)
(100 Seiten) (52 Seiten)
(52 Seiten) (148 Seiten)
(148 Seiten) (158 Seiten)
(158 Seiten) (12 Seiten)
(12 Seiten) (52 Seiten)
(52 Seiten) (78 Seiten)
(78 Seiten) (94 Seiten)
(94 Seiten)

 (148 Seiten)
(148 Seiten) (156 Seiten)
(156 Seiten)







Kommentare zu diesen Handbüchern