Asus RT-N10U Bedienungsanleitung
Stöbern Sie online oder laden Sie Bedienungsanleitung nach Drahtlose Headsets Asus RT-N10U herunter. Инструкция по эксплуатации Asus RT-N10U Benutzerhandbuch
- Seite / 60
- Inhaltsverzeichnis
- LESEZEICHEN




- 11n беспроводной роутер 1
- Первое издание V1 2
- Апрель 011 2
- Содержание 3
- О руководстве 4
- Информация о продукте 7
- Аппаратные функции 8
- Задняя панель 9
- Нижняя панель 10
- Размещение 11
- Начало работы 13
- Подключение сетевых клиентов 17
- Windows 2000 18
- Windows XP 19
- Windows Vista/7 20
- Примечание: 21
- Использование карты сети 22
- Настройка режима работы 25
- Обновление прошивки 28
- Установка утилит 31
- Глава 5: Установка утилит 32
- Обнаружение устройства 33
- Восстановление прошивки 34
- Мастер WPS 35
- WPS кнопка 36
- Настройка сетевого принтера 41
- Устранение неисправностей 45
- Служба ASUS DDNS 48
- Приложение 51
- CE Предупреждение 52
- IC уведомление 52
- GNU General Public License 52
- GNU GENERAL PUBLIC LICENSE 53
- DGT уведомление 58
- Меры безопасности 58
- Контактная информация ASUS 59
Inhaltsverzeichnis
Руководство пользователя11n беспроводной роутер RT-N10U11n Wireless Router RT-N10UUSBPowerWANWLANLAN1LAN2LAN3LAN4WPS
10Глава 1: Информация о беспроводном роутереНижняя панель12Элемент Описание1Монтажные петлиИспользуются для крепления устройства на бетонной или дерев
11Глава 1: Информация о беспроводном роутереРазмещениеРоутер предназначен для установки на плоской поверхности. Устройство также можно прикрепить на с
1Глава 1: Информация о беспроводном роутере
13Глава : Подготовка аппаратуры2Начало работыУстановка беспроводного роутераРоутер имеет графический интерфейс пользователя (web GUI), который позвол
1Глава : Подготовка аппаратуры3. Настройка подключения к Интернет завершена. Примечания: • Если QIS не может определить тип подключения к Интернет
15Глава : Подготовка аппаратурыИспользование QIS без автоопеределенияДля использования QIS без автоматического определения:1. В браузере введите htt
16Глава : Подготовка аппаратуры
17Глава 3: Подключение сетевых клиентовДоступ к беспроводному роутеруУстановка IP адреса для проводного и беспроводного клиентовДля доступа к ро
18Глава 3: Подключение сетевых клиентовWindows 20001. Перейдите Пуск > Панель управления > Сетевые подключения. Щелкните правой кнопкой мыши
19Глава 3: Подключение сетевых клиентовWindows XP1. Перейдите Пуск > Панель управления > Сетевые подключения. Щелкните правой кнопкой Под кл
Copyright © 2011 ASUSTeK Computer Inc. Все права защищены.Любая часть этого руководства, включая оборудование и программное обеспечение, описанные в
0Глава 3: Подключение сетевых клиентовWindows Vista/71. Перейдите в П у с к > П а н е л ь управления > Сеть и Интернет > Ц е н т
1Глава : Конфигурация через веб-интерфейс4Конфигурация через веб-интерфейсПримечание:• В режиме роутера IP адрес 19.168.1.1.• В режиме точки дос
Глава : Конфигурация через веб-интерфейсИспользование карты сетиКарта сети (Network Map) позволяет Вам просматривать и конфигурировать настройки со
3Глава : Конфигурация через веб-интерфейсСоздание нескольких SSID профилейРоутер позволяет Вам создать несколько SSID профилей для разных р
Глава : Конфигурация через веб-интерфейсУправление шириной канала EzQoSУправление шириной канала EzQoS позволяет Вам установить приоритет и управля
5Глава : Конфигурация через веб-интерфейсНастройка режима работыНа странице режима работы можно установить роутер в любой из этих трех режимов: режи
6Глава : Конфигурация через веб-интерфейсУстановка беспроводного роутера в режим повторителяВ режиме повторителя, роутер увеличивает покрытие беспро
7Глава : Конфигурация через веб-интерфейсУстановка беспроводного роутера в режим точки доступаВ режиме точки доступа, роутер получает IP адрес от ро
8Глава : Конфигурация через веб-интерфейсОбновление прошивкиПримечание: Загрузите последнюю версию прошивки с сайта ASUS http://www.asus.com.Для обн
9Глава : Конфигурация через веб-интерфейсВосстановление/сохранение/сброс параметровДля восстановления/сохранения/сброса параметров выполните следующ
3СодержаниеО руководстве ...4Информация о продукте
30Глава : Конфигурация через веб-интерфейс
31Глава 5: Установка утилит5Установка утилитУстановка утилитНа компакт-диске находятся утилиты, предназначенные для конфигурации роутера. . Нажм
3Глава 5: Установка утилит3. Нажмите Next для принятия папки по умолчанию или нажмите Browse для указания другого пути.. Нажмите Next для приня
33Глава 5: Установка утилитОбнаружение устройстваDevice Discovery - ASUS WLAN утилита, которая обнаруживает роутер и позволяет конфигурировать его.Для
3Глава 5: Установка утилитВосстановление прошивкиFirmware Restoration - утилита, которая используется в случае ошибки при обновлении прошивки роутера
35Глава 5: Установка утилитМастер WPSWPS (Wi-Fi Protected Setup) позволяет быстро настроить защищенную беспроводную сеть.Примечание:• Убедитесь, что
36Глава 5: Установка утилит. Нажмите кнопку WPS на роутере.3. В мастере EZSetup Wizard, нажмите Next.Примечания: • При запуске WPS интернет-соедин
37Глава 5: Установка утилит. Введите имя сети или SSID (Service Set Identifier). Когда закончите, нажмите Next.5. Используйте автогенерац
38Глава 5: Установка утилит6. Когда закончите, нажмите Save or print settings для последующего использования или Save settings to a USB flash drive д
39Глава 5: Установка утилитДобавление сетевых устройств с помощью USB устройстваС помощью WPS утилиты Вы можете добавить устройства в Вашу сеть с помо
СодержаниеО руководствеВ этом руководстве находится информация, необходимая для установки и конфигурации роутера.Как организовано руководствоРуководс
0Глава 5: Установка утилит3. Отключите USB устройство, затем подключите его к другому компьютеру, который Вы хотите добавить в беспроводную сеть.
1Глава 5: Установка утилитНастройка сетевого принтераИспользуйте утилиту настройки сетевого принтера для настройки USB принтера, подключенног
Глава 5: Установка утилит3. Подождите несколько минут до завершения начальной настройки. Нажмите Далее.. Нажмите Finish для завершения уст
3Глава 5: Установка утилит5. Следуйте инструкциям ОС Windows для установки драйвера принтера.6. После завершения установки драйвера для принте
Глава 5: Установка утилит
5Глава 5: Устранение неисправностей6Устранение неисправностейУстранение неисправностейЗдесь представлены решения неисправностей, которые могут встрет
6Глава 5: Устранение неисправностейПроблема Возможное решениеНевозможно подключиться к Интернет через адаптер беспроводной сети.• Поместите роутер б
7Глава 5: Устранение неисправностейПроблема Возможное решениеКак сбросить систему к настройкам по умолчанию?• Нажмите и удерживайте кнопку Восстанов
8Глава 5: Устранение неисправностейСлужба ASUS DDNSRT-N10U поддерживает службу ASUS DDNS. Обменивая устройство в сервисном центре, если Вы зарегистри
9Глава 5: Устранение неисправностей5. После перезагрузки роутера, почему я вижу другой WAN IP в MS DOS и на странице конфигурации роутера? Это норм
5 В этой главе предоставлены инструкции по конфигурации роутера, используя веб-интерфейс(web GUI).• Глава 5: Установка утилит В этой главе предоста
50Глава 5: Устранение неисправностей
51ПриложениеУведомленияУтилизация и переработкаКомпания ASUS берет на себя обязательства по утилизации старого оборудования, исходя из принципов
5ПриложениеРазмещениеУстройство и его антенна не должны располагаться рядом с другими антеннами и передатчиками.Информация безопасностиДля со
53Приложениеcode. Please visit our web site for updated information. Note that we do not offer direct support for the distribution.GNU G
5ПриложениеThe precise terms and conditions for copying, distribution and modification follow.Terms & conditions for copying, distribution, &
55Приложениеwhole must be on the terms of this License, whose permissions for other licensees extend to the entire whole, and thus to each and every p
56Приложениеworks. These actions are prohibited by law if you do not accept this License. Therefore, by modifying or distributing the Program (or any
57ПриложениеLicense, you may choose any version ever published by the Free Software Foundation.10. If you wish to incorporate parts of the Program int
58ПриложениеDGT уведомлениеМеры безопасностиДопустимый температурный диапазон: Этот роутер может использоваться при температуре воздуха в диапа
59ПриложениеКонтактная информация ASUSASUSTeK COMPUTER INC. (Азия-Океания)Адрес 15 Li-Te Road, Peitou, Taipei, Taiwan 1159Сайт www.asus.com.tw
6
60ПриложениеПроизводитель:ASUSTeK Computer Inc.Тел: +886--89-37Адрес: No. 150, LI-TE RD., PEITOU, TAIPEI 11, TAIWANОфициальный представитель в Е
7Глава 1: Информация о беспроводном роутереКомплект поставкиПроверьте наличие следующих пунктов в комплекте. Беспроводной роутер RT-N10U x1 Бло
8Глава 1: Информация о беспроводном роутереИндикаторы Индикатор Состояние ОписаниеПитаниеОткл Нет питанияВкл Система готоваМигает Режим восстановления
9Глава 1: Информация о беспроводном роутереЗадняя панельЭлемент Описание1Кнопка сбросаНажмите и удерживайте эту кнопку более пяти секунд для сброса ро
Weitere Dokumente für Drahtlose Headsets Asus RT-N10U



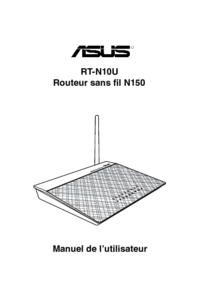









 (159 Seiten)
(159 Seiten) (84 Seiten)
(84 Seiten) (53 Seiten)
(53 Seiten)








Kommentare zu diesen Handbüchern