Asus BU201 Bedienungsanleitung
Stöbern Sie online oder laden Sie Bedienungsanleitung nach Notebooks Asus BU201 herunter. ASUS BU201 User's Manual [de] Benutzerhandbuch
- Seite / 140
- Inhaltsverzeichnis
- LESEZEICHEN
- Piezīmjdatora 1
- Satura rādītājs 3
- 4. nodaļa. ASUS lietotnes 5
- Par šo rokasgrāmatu 7
- Noformējums 9
- Drošības pasākumi 10
- Piezīmjdatora kopšana 11
- Pareiza utilizācija 12
- 1. nodaļa 13
- Aparatūras uzstādīšana 13
- Piezīmjdatora iepazīšana 14
- Apakšējā daļa 18
- Labā puse 20
- Kreisā puse 21
- Priekšpuse 23
- 2. nodaļa 25
- Piezīmjdatora lietošana 25
- Darba sākšana 26
- Nospiediet barošanas pogu 28
- Skārienpaliktņa žesti 29
- Viena pirksta žesti 30
- Divu pirkstu žesti 33
- Pagriešanas žesta iespējošana 34
- ASUS Smart Gesture logu 35
- ASUS Smart Gesture 36
- Iestatījumu kongurēšana 39
- ASUSPRO Sensepoint funkcijas 41
- Peles kreisās pogas klikšķis 44
- Tastatūras lietošana 45
- Windows® 8.1 taustiņi 47
- Tastatūra ar cipartastatūru 47
- 3. nodaļa 49
- Darbs ar operētājsistēmu 49
- Windows® 8.1 49
- Pirmā startēšanas reize 50
- Windows® lietotāja interfeiss 51
- Karstvietas 52
- Poga Start (Sākums) 55
- Kontekstizvēlne 56
- Sākumekrāna pielāgošana 57
- Lietojumprogrammu palaišana 58
- Lietotņu pielāgošana 58
- Lietotņu atspraušana 59
- Lietojumprogrammu aizvēršana 59
- Piekļuve lietotņu ekrānam 60
- Charms bar 62
- Charms bar palaišana 63
- Charms bar saturs 64
- Funkcija Snap 65
- Citas tastatūras saīsnes 67
- Wi-Fi iespējošana 69
- Bluetooth 70
- Lidojuma režīma ieslēgšana 71
- Lidojuma režīma izslēgšana 71
- Piezīmjdatora izslēgšana 74
- Bloķēšanas ekrāna pielāgošana 76
- 4. nodaļa 79
- ASUS lietotnes 79
- ASUS FingerPrint 80
- ASUS FingerPrint iestatījumi 85
- Advanced(Papildu) 86
- TPM lietojumprogramma 87
- TPM atbalsta iespējošana 88
- ASUSPRO Business Center 89
- Izvēlnes opcijas 90
- 5. nodaļa 95
- Ieslēgšanās paštests (POST) 95
- BIOS iestatījumi 97
- (1. sāknēšanas opcija) 98
- Piezīmjdatora e-rokasgrāmata 100
- BIOS atjaunināšana 105
- Problēmu novēršana 107
- Padomi un bieži uzdotie 111
- Pielikumi 119
- (tikai konkrētiem modeļiem) 120
- Reģionu sadalījums 121
- Iekšējā modema atbilstība 122
- Pārskats 123
- Balsij neparedzētas ierīces 123
- CTR21 standartu 124
- Atbilstības deklarācija 127
- CE marķējums 127
- (litija-jona baterijām) 132
- CTR 21 apstiprinājums 134
- Freedos vai Linux 136
- EC Declaration of Conformity 139
Inhaltsverzeichnis
PiezīmjdatoraE-rokasgrāmataPirmais izdevumsJūlijs 2014LV9500
10Piezīmjdatora e-rokasgrāmataDrošības pasākumiPiezīmjdatora lietošanaŠo piezīmjdatoru drīkst lietot tikai vietās, kur apkārtējā temperatūra ir no 5°C
100Piezīmjdatora e-rokasgrāmataLai iestatītu paroli1. Ekrānā Security (Drošība) atlasiet Setup Administrator Password (Iestatīt administratora paroli)
Piezīmjdatora e-rokasgrāmata101I/O interfeisa drošībaIzvēlnē Security (Drošība) varat piekļūt I/O Interface Security (I/O interfeisa drošība), lai blo
102Piezīmjdatora e-rokasgrāmataUSB interfeisa drošībaIzvēlnē I/O Interface Security (I/O interfeisa drošība) varat arī piekļūt USB Interface Security
Piezīmjdatora e-rokasgrāmata103Set Master Password (Iestatīt galveno paroli)Izvēlnē Security (Drošība) varat lietot opciju Set Master Password (Iestat
104Piezīmjdatora e-rokasgrāmataSave & Exit (Saglabāt un aizvērt)Lai pirms BIOS aizvēršanas paturētu kongurāciju iestatījumus, atlasiet Save Chang
Piezīmjdatora e-rokasgrāmata105BIOS atjaunināšana.1. Pārbaudiet piezīmjdatora precīzu modeli un pēc tam no ASUS vietnes lejupielādējiet jaunāko jūsu
106Piezīmjdatora e-rokasgrāmata6. Lejupielādēto BIOS failu atrodiet zibatmiņā un nospiediet . 7. Pēc BIOS atjaunināšanas noklikšķiniet uz Exit >
Piezīmjdatora e-rokasgrāmata107Problēmu novēršanaPOST procesa laikā nospiežot , varat piekļūt operētājsistēmas Windows® 8.1 problēmu novēršanas opcij
108Piezīmjdatora e-rokasgrāmataReset your PC (Atiestatīt datoru)SVARĪGI! Pirms šīs opcijas izpildes dublējiet visus savus datus.Lai atiestatītu piezīm
Piezīmjdatora e-rokasgrāmata109Advanced options (Papildu opcijas)Lai piezīmjdatorā izpildītu papildu problēmu novēršanas opcijas, izmantojiet Advanced
Piezīmjdatora e-rokasgrāmata11Piezīmjdatora kopšanaPirms tīrīšanas atvienojiet no maiņstrāvas tīkla un izņemiet akumulatoru (ja tāds ir). Lietojiet tī
110Piezīmjdatora e-rokasgrāmata4. Ekrānā Advanced options (Papildu opcijas) atlasiet System Image Recovery (Sistēmas attēla atkopšana).5. Izvēlietie
Piezīmjdatora e-rokasgrāmata111Padomi un bieži uzdotie jautājumi
112Piezīmjdatora e-rokasgrāmataNoderīgi padomi par piezīmjdatoruLai paildzinātu piezīmjdatora lietošanas laiku, uzturiet tā sistēmas veiktspēju un nod
Piezīmjdatora e-rokasgrāmata113Bieži uzdotie jautājumi par aparatūru1. Melns punkts vai dažreiz krāsains punkts ir redzams ekrānā, kad piezīmjdators
114Piezīmjdatora e-rokasgrāmata4. Akumulatora gaismas diodes indikators neiedegas. Kas ir nepareizi?• Pārbaudiet,vaistrāvasadapterisvaiakumulat
Piezīmjdatora e-rokasgrāmata1158. Kāpēc no piezīmjdatora audio skaļruņiem joprojām tiek atskaņota skaņa, lai gan austiņas jau ir pievienotas pareiza
116Piezīmjdatora e-rokasgrāmataBieži uzdotie jautājumi par programmatūru1. Ieslēdzot piezīmjdatoru, strāvas indikators iedegas, bet draivera darbības
Piezīmjdatora e-rokasgrāmata1174. Piezīmjdators nesāknējas. Kā to novērst?Varat izmēģināt kādu no tālāk minētajiem ieteikumiem.• Atvienojietvisasp
118Piezīmjdatora e-rokasgrāmata6. Kā sāknēt DOS, izmantojot USB dzini vai ODD?Skatiet darbības tālāk.a. Restartējiet piezīmjdatoru un atveriet BIOS,
Piezīmjdatora e-rokasgrāmata119Pielikumi
12Piezīmjdatora e-rokasgrāmataPareiza utilizācijaNEIZMEST piezīmjdatoru sadzīves atkritumos. Šis produkts ir izstrādāts tā, lai būtu iespējama detaļu
120Piezīmjdatora e-rokasgrāmataInformācija par DVD-ROM diskdzini (tikai konkrētiem modeļiem)Izmantojot DVD-ROM dzini, varat skatīt un izveidot savus
Piezīmjdatora e-rokasgrāmata121Reģionu sadalījums1. reģionsKanāda, ASV, ASV teritorijas2. reģionsČehija, Ēģipte, Somija, Francija, Vācija, Līča valsti
122Piezīmjdatora e-rokasgrāmataBlu-ray ROM diskdziņa informācija (tikai konkrētiem modeļiem)Izmantojot Blu-ray ROM dzini, varat skatīt augstas izšķir
Piezīmjdatora e-rokasgrāmata123PārskatsEiropas Padomes 1998. gada 4. augusta lēmums par CTR 21 tika publicēts EK Ociālajā žurnālā. CTR 21 attiecas uz
124Piezīmjdatora e-rokasgrāmataŠajā tabulā redzamas valstis, kas pašreiz izmanto CTR21 standartu.Valsts Izmanto standartu Plašāka testēšanaAustrija1Jā
Piezīmjdatora e-rokasgrāmata125Šī informācija ir iegūta no CETECOM un tiek nodrošināta, neuzņemoties saistības. Atjauninātās tabula versiju skatiet ht
126Piezīmjdatora e-rokasgrāmataBRĪDINĀJUMS! Nepieciešams lietot ekranēta tipa strāvas vadu, lai atbilstu FCC noteiktajiem emisijas ierobežojumiem un n
Piezīmjdatora e-rokasgrāmata127Atbilstības deklarācija R&TTE Direktīva (1999/5/EC)Sekojoši punkti tika izpildīti un tiek uzskatīti par atbilstoši
128Piezīmjdatora e-rokasgrāmataFrancijas ierobežotās bezvadu frekvenču joslasDažiem reģioniem Francijā ir ierobežotas frekvenču joslas. Sliktākajā gad
Piezīmjdatora e-rokasgrāmata129Departamenti, kuros 2400-2483.5 MHz joslas izmantošana ir atļauta ar EIRP (ekvivalentā izotropu izdalītā jauda), kas ze
Piezīmjdatora e-rokasgrāmata131. nodaļa. Aparatūras uzstādīšana
130Piezīmjdatora e-rokasgrāmataUL (Underwiters Laboratories) drošības paziņojumiNepieciešams UL 1459, kas aptver telekomunikāciju (tālruņu) iekārtas,
Piezīmjdatora e-rokasgrāmata131Strāvas drošības prasībasProduktiem ar elektriskās strāvas jaudu līdz 6A un kas sver vairāk kā 3 kg jāizmanto apstiprin
132Piezīmjdatora e-rokasgrāmataZiemeļvalstu brīdinājumi par litiju (litija-jona baterijām)CAUTION! Danger of explosion if battery is incorrectly rep
Piezīmjdatora e-rokasgrāmata133Optiskā diskdziņa drošības informācijaLāzera drošības informācijaCD-ROM diskdziņa drošības brīdinājums1. KLASES LĀZERA
134Piezīmjdatora e-rokasgrāmataCTR 21 apstiprinājums (piezīmjdatoriem ar iebūvētiem modemiem)DanishDutchEnglishFinnishFrench
Piezīmjdatora e-rokasgrāmata135GermanGreekItalianPortugueseSpanishSwedish
136Piezīmjdatora e-rokasgrāmataENERGY STAR atbilstošs izstrādājumsENERGY STAR ir ASV Vides aizsardzības aģentūras un ASV Enerģētikas departamenta kopē
Piezīmjdatora e-rokasgrāmata137Atbilstība globālās vides noteikumiem un deklarācija ASUS ievēro videi draudzīgas izstrādes konceptu, lai izstrādātu un
138Piezīmjdatora e-rokasgrāmata Congratulations! This product is TCO Certified – for Sustainable IT TCO Certified is an international third par
Piezīmjdatora e-rokasgrāmata139EC Declaration of Conformity We, the undersigned, Manufacturer: ASUSTeK COMPUTER INC. Address: 4F, No. 150, LI-TE Rd.,
14Piezīmjdatora e-rokasgrāmataPiezīmjdatora iepazīšanaSkats no augšpusesPIEZĪME. Tastatūras izkārtojums var atšķirties atkarībā reģiona vai valsts. Pi
140Piezīmjdatora e-rokasgrāmata
Piezīmjdatora e-rokasgrāmata15Antenas veida mikrofoni Antenas veida mikrofonu īpašības ir atbalss atcelšana, trokšņu apslāpēšana un staru kūļa formēša
16Piezīmjdatora e-rokasgrāmataBurtslēga taustiņa indikatorsŠis indikators iedegas, kad burtslēga taustiņa funkcija ir aktivizēta. Izmantojot burtslēga
Piezīmjdatora e-rokasgrāmata17Barošanas pogaNospiediet barošanas pogu, lai ieslēgtu vai izslēgtu piezīmjdatoru. Varat arī nospiest barošanas pogu, lai
18Piezīmjdatora e-rokasgrāmataApakšējā daļaPIEZĪME. Apakšpuses izskats var atšķirties atkarībā no modeļa.BRĪDINĀJUMS! Piezīmjdatora apakšējā daļa liet
Piezīmjdatora e-rokasgrāmata19Dokstacijas kontakttapu atveresIevietojiet dokstacijas kontakttapas šajās atverēs, lai to droši pievienotu piezīmjdatora
2Piezīmjdatora e-rokasgrāmataAUTORTIESĪBU ATRUNAŠo rokasgrāmatu, ieskaitot tajā aprakstītos produktus un programmatūru, bez rakstiskas ASUSTeK COMPUTE
20Piezīmjdatora e-rokasgrāmataLabā puseAtmiņas karšu lasītājs Šim piezīmjdatoram ir viena iebūvēta atmiņas karšu lasītāju atvere, kas atbalsta MMC un
Piezīmjdatora e-rokasgrāmata21Dokstacijas kontakttapu vadotneIevietojiet dokstacijas vadotnes kontakttapas šajās kontakttapu vadotnēs, lai droši pievi
22Piezīmjdatora e-rokasgrāmataVGA portsIzmantojot šo portu, varat pieslēgt piezīmjdatoru ārējam displejam.Mini DisplayPort portsIzmantojiet VGA adapte
Piezīmjdatora e-rokasgrāmata23PriekšpuseStāvokļa indikatori Ar stāvokļa indikatoru palīdzību var noteikt piezīmjdatora pašreizējo aparatūras statusu.
24Piezīmjdatora e-rokasgrāmataKrāsa StāvoklisNepārtraukti zaļa Piezīmjdators tiek pieslēgta strāvas avotam akumulatora uzlādei, un akumulatora jauda i
Piezīmjdatora e-rokasgrāmata252. nodaļa. Piezīmjdatora lietošana
26Piezīmjdatora e-rokasgrāmataDarba sākšanaUzlādējiet piezīmjdatoru.A. Maiņstrāvas-līdzstrāvas pārveidotājam pievienojiet maiņstrāvas vadu.B. Maiņst
Piezīmjdatora e-rokasgrāmata27SVARĪGI!• Atrodietievades/izvadestehniskodatuuzlīmiuzpiezīmjdatoraunpārliecinieties, ka dati atbilst strāvas ad
28Piezīmjdatora e-rokasgrāmataPaceliet, lai atvērtu displeja paneli.Nospiediet barošanas pogu.
Piezīmjdatora e-rokasgrāmata29Rādītāja pārvietošanaVarat pieskarties jebkurai skārienpaliktņa vietai vai nospiest uz tās, lai aktivizētu rādītāju, pēc
Piezīmjdatora e-rokasgrāmata3Satura rādītājsPar šo rokasgrāmatu ...
30Piezīmjdatora e-rokasgrāmataViena pirksta žestiKreisās pogas klikšķis Labās pogas klikšķis• Sākumekrānāpieskarietieslietotnei, lai to palaistu.•
Piezīmjdatora e-rokasgrāmata31Pieskāriens/dubultskāriens• Sākumekrānāpieskarietieslietotnei,laitopalaistu.• Darbvirsmasrežīmāveicietdubultsk
32Piezīmjdatora e-rokasgrāmataVilkšana no augšējās malas• Sākumekrānā velciet no augšējās malas, lai palaistu joslu All apps (Visas lietotnes).• Li
Piezīmjdatora e-rokasgrāmata33Divu pirkstu žestiRitināšana ar diviem pirkstiem (augšup/lejup)Ritināšana ar diviem pirkstiem (pa kreisi/pa labi)Slidin
34Piezīmjdatora e-rokasgrāmataLietojumprogrammas ASUS Smart Gesture izmantošanaIzmantojot piezīmjdatora lietojumprogrammu ASUS Smart Gesture pēc izvēl
Piezīmjdatora e-rokasgrāmata353. Logā ASUS Smart Gesture atzīmējiet Rotate (Pagriezt).4. Noklikšķiniet uz Apply (Lietot), lai saglabātu izmaiņas un
36Piezīmjdatora e-rokasgrāmataTrīs pirkstu žestu iespējošana1. Darbvirsmas uzdevumjoslā noklikšķiniet uz .2. Veiciet dubultklikšķi uz ikonas , la
Piezīmjdatora e-rokasgrāmata373. Loga ASUS Smart Gesture izvēlnē Three Fingers (Trīs pirksti ) atzīmējiet žestus, kurus vēlaties iespējot.4. Noklik
38Piezīmjdatora e-rokasgrāmataPagriešanas un trīs pirkstu žestu izmantošanaPagriešana Vilkšana pa kreisi vai pa labiVienu pirkstu turiet nekustīgi un
Piezīmjdatora e-rokasgrāmata39ASUSPRO SensePoint izmantošanaŠī piezīmjdatora komplektācijā ir ASUSPRO SensePoint, kuru var izmantot peles rādītāja vai
4Piezīmjdatora e-rokasgrāmataTastatūras lietošana ...45
40Piezīmjdatora e-rokasgrāmata4. Atlasiet kādu no tālāk norādītajiem vienumiem, lai iespējotu tā funkcijas.5. Atlasiet OK (Labi), lai saglabātu un i
Piezīmjdatora e-rokasgrāmata41ASUSPRO Sensepoint funkcijasKursora ekrānā pārvietošanaNospiediet un turiet nospiestu ASUSPRO SensePoint, pēc tam pārvie
42Piezīmjdatora e-rokasgrāmataASUSPRO SensePoint izmantošana ar skārienpaliktņa pogāmRitināšanaLai ritinātu pa sarakstiem, nospiediet un turiet nospie
Piezīmjdatora e-rokasgrāmata43Funkcija AktivizēšanaIzvēļņu opciju skatīšanaPārvietojiet kursoru uz vienumu, kuru vēlaties atlasīt, pēc tam vienreiz pi
44Piezīmjdatora e-rokasgrāmataPeles kreisās pogas klikšķisJa izmantojat ASUSPRO SensePoint, lai simulētu peles kreisās pogas funkcijas, skatiet tabulu
Piezīmjdatora e-rokasgrāmata45Funkciju taustiņiAr piezīmjdatora tastatūras funkciju taustiņiem var aktivizēt tālāk aprakstītās komandas.Tastatūras lie
46Piezīmjdatora e-rokasgrāmataIespējo vai atspējo ASUSPRO Sensepoint skārienpaliktniIeslēdz vai izslēdz skaļruni.Samazina skaļruņu skaļumu.Palielina s
Piezīmjdatora e-rokasgrāmata47Windows® 8.1 taustiņiUz piezīmjdatora tastatūras ir divi īpašie Windows® taustiņi, kurus var izmantot, kā aprakstīts tāl
48Piezīmjdatora e-rokasgrāmata
Piezīmjdatora e-rokasgrāmata493. nodaļa. Darbs ar operētājsistēmu Windows® 8.1
Piezīmjdatora e-rokasgrāmata54. nodaļa. ASUS lietotnesASUS FingerPrint ...
50Piezīmjdatora e-rokasgrāmataPirmā startēšanas reizeStartējot datoru pirmo reizi, tiek rādīta vairāku ekrānu sērija, lai norādītu, kā kongurēt operē
Piezīmjdatora e-rokasgrāmata51Windows® lietotāja interfeissOperētājsistēmai Windows® 8.1 ir elementu lietotāja interfeiss, ar kura palīdzību varat sāk
52Piezīmjdatora e-rokasgrāmataKarstvietasEkrāna karstvietas ļauj palaist programmas un piekļūt piezīmjdatora iestatījumiem. Šo karstvietu funkcijas va
Piezīmjdatora e-rokasgrāmata53Karstvieta DarbībaAugšējas kreisais stūrisNovietojiet peles kursoru augšējā kreisajā stūrī un pēc tam pieskarieties nese
54Piezīmjdatora e-rokasgrāmataKarstvieta DarbībaAugšējā daļa Novietojiet peles kursoru uz augšējās daļas, līdz tā pārmainās uz rokas ikonu. Satveriet
Piezīmjdatora e-rokasgrāmata55Poga Start (Sākums)Operētājsistēmai Windows 8.1 ir poga Start (Sākums), kuru izmantojot iespējams pārslēgt starp divām p
56Piezīmjdatora e-rokasgrāmataPoga Start (Sākt) darbvirsmas režīmāKontekstizvēlneKad pieskaraties pogai Start (Sākums) un turat to nospiestu, kontekst
Piezīmjdatora e-rokasgrāmata57Sākumekrāna pielāgošanaIzmantojot Windows® 8.1, iespējams arī pielāgot sākumekrānu, ļaujot sāknēt tieši darbvirsmas režī
58Piezīmjdatora e-rokasgrāmataDarbs ar Windows® lietojumprogrammāmIzmantojiet piezīmjdatora skārienpaliktni un tastatūru, lai palaistu un pielāgotu li
Piezīmjdatora e-rokasgrāmata59Lietotņu atspraušanaVeiciet peles labās pogas klikšķi uz lietotnes, lai aktivizētu tās Customize(pielāgošanas) joslu, un
6Piezīmjdatora e-rokasgrāmataPārskats ...
60Piezīmjdatora e-rokasgrāmataPiekļuve lietotņu ekrānamSāņus no sākumekrānam piespraustajām lietotnēm, ekrānā Apps (Lietotnes) varat arī atvērt citas
Piezīmjdatora e-rokasgrāmata61Vairāk lietotņu piespraušana sākumekrānamIzmantojot skārienpaliktni, sākumekrānam varat piespraust vairāk lietotņu.1.
62Piezīmjdatora e-rokasgrāmataCharms bar Charms bar ir rīkjosla, kuru var atvērt ekrāna labajā pusē. Tas sastāv no vairākiem rīkiem, ar kuru palīdzību
Piezīmjdatora e-rokasgrāmata63Charms bar palaišanaPIEZĪME. Kad Charms bar (Viedpogu josla) tiek izsaukta, tā sākotnēji tiek parādīta kā baltu ikonu ko
64Piezīmjdatora e-rokasgrāmataSearch (Meklēt)Ar šo rīku varat pārlūkot piezīmjdatora failus, lietojumprogrammas vai programmas.Share (Kopīgot)Ar šo rī
Piezīmjdatora e-rokasgrāmata65Funkcija SnapAr funkciju Snap divas lietojumprogrammas tiek rādītas līdzās, tādējādi varat darboties un pārslēgties star
66Piezīmjdatora e-rokasgrāmataFunkcijas Snap (Fiksēt) izmantošanaIzmantojiet piezīmjdatora skārienpaliktni un tastatūru, lai palaistu un izmantotu fun
Piezīmjdatora e-rokasgrāmata67Citas tastatūras saīsnesIzmantojot tastatūru, varat arī izmantot tālāk norādītās saīsnes, lai palaistu lietojumprogramma
68Piezīmjdatora e-rokasgrāmataPalaiž rūti Project (Projekts)No viedpogas Search (Meklēt) atver opciju Everywhere (Jebkur)Atver logu Run (Izpildīt)Atve
Piezīmjdatora e-rokasgrāmata69Savienojumu izveide ar bezvadu tīkliemWi-FiIzmantojot piezīmjdatora Wi-Fi savienojumu, piekļūstiet e-pasta ziņojumiem, p
Piezīmjdatora e-rokasgrāmata7Par šo rokasgrāmatuŠajā rokasgrāmatā sniegta informācija par piezīmjdatora aparatūras un programmatūras funkcijām, kas ap
70Piezīmjdatora e-rokasgrāmataBluetooth Izmantojiet Bluetooth, lai atvieglotu bezvadu datu pārsūtīšanu ar citām Bluetooth iespējotām ierīcēm.SVARĪGI!
Piezīmjdatora e-rokasgrāmata711. Aktivizējiet Charms bar .2. Pieskarieties un pieskarieties .3. Pārvietojiet slīdni pa labi, lai ieslēgtu Airplane
72Piezīmjdatora e-rokasgrāmataSavienojumu izveide ar vadu tīkliemIzmantojot piezīmjdatora LAN portu, varat arī izveidot savienojumu ar vadu tīklu, pie
Piezīmjdatora e-rokasgrāmata737. Atgriezieties logā Network and Sharing Center (Tīkla un koplietošanas centrs), pēc tam pieskarieties Setup a new con
74Piezīmjdatora e-rokasgrāmataPiezīmjdatora izslēgšanaPiezīmjdatoru var izslēgt, izpildot kādu no tālāk aprakstītajām darbībām.• Laiveiktuparastui
Piezīmjdatora e-rokasgrāmata75Windows® 8.1 bloķēšanas ekrānsWindows® 8.1 bloķēšanas ekrāns tiek rādīts, kad piezīmjdatoru aktivizējat no miega vai hib
76Piezīmjdatora e-rokasgrāmataBloķēšanas ekrāna pielāgošanaVarat pielāgot bloķēšanas ekrānu, lai rādītu vēlamo fotoattēlu, fotoattēlu slīdrādi, lietoj
Piezīmjdatora e-rokasgrāmata77Lietojumprogrammu atjauninājumu pievienošana1. Aktivizējiet Viedpogu josla > Settings (Iestatījumi).2. Atlasiet Chan
78Piezīmjdatora e-rokasgrāmata
Piezīmjdatora e-rokasgrāmata794. nodaļa. ASUS lietotnes
8Piezīmjdatora e-rokasgrāmata5. nodaļa. Ieslēgšanās paštests (POST)Šajā nodaļā aprakstīts, kā lietot POST procesu, lai mainītu piezīmjdatora iestatīju
80Piezīmjdatora e-rokasgrāmataASUS FingerPrintIzmantojot lietojumprogrammu ASUS FingerPrint, ar piezīmjdatora pirkstu nospiedumu sensoru tveriet pirks
Piezīmjdatora e-rokasgrāmata812. Lai izveidotu jaunu pirkstu nospiedumu kontu, noklikšķiniet uz Register (Reģistrēt). 3. Ievadiet lietotāja konta pa
82Piezīmjdatora e-rokasgrāmata4. Uz pirksta attēla, kas atbilst tam pašam pirkstam, kuru vēlaties izmantot kā pirkstu nospiedumu biometrijas datus, n
Piezīmjdatora e-rokasgrāmata836. 1 un 2 mainās uz zilu krāsu, norādot, ka pirkstu nospiedums veiksmīgi tverts. Lai turpinātu, noklikšķiniet uz Next(T
84Piezīmjdatora e-rokasgrāmata8. Lai aktivizētu pieteikšanos sistēmā, izmantojot pašreizējos pirkstu nospiedumu datus, noklikšķiniet uz Enable(Iespēj
Piezīmjdatora e-rokasgrāmata85ASUS FingerPrint iestatījumiKongurējiet sāknēšanas atslēgas iestatījumus un pirkstu nospiedumu biometriju, izmantojot A
86Piezīmjdatora e-rokasgrāmata Advanced(Papildu) Izmantojot ASUS FingerPrint papildu iestatījumus, iespējams iestatīt bloķēšanas opcijas, kad noteikta
Piezīmjdatora e-rokasgrāmata87Uzticamais platformas modulis (TPM)TPM jeb uzticamais platformas modulis ir sistēmas plates drošības aparatūras ierīce,
88Piezīmjdatora e-rokasgrāmataTPM atbalsta iespējošanaRestartējiet piezīmjdatoru, pēc tam POST procesa laikā nospiediet . BIOS iestatījumos Advanced(P
Piezīmjdatora e-rokasgrāmata89Aptio Setup Utility - Copyright (C) 2011 American Megatrends, Inc.ASUSPRO Business CenterASUSPRO Business Center ir liet
Piezīmjdatora e-rokasgrāmata9Šajā rokasgrāmatā izmantotie apzīmējumi.Lai iezīmētu galveno informāciju šajā lietotāja rokasgrāmatā, dažreiz teksts tiek
90Piezīmjdatora e-rokasgrāmataASUSPRO Business Center sākumekrānsIzvēlnes opcijasLai palaistu lietojumprogrammu, noklikšķiniet uz jebkuras no šīm ikon
Piezīmjdatora e-rokasgrāmata91ASUSPRO Business Center izvēlnes opcijasLogin/Logout (Pieteikties/atteikties) — ar šīs opcijas palīdzību iespējams piete
92Piezīmjdatora e-rokasgrāmataASUSPRO Business Center lietojumprogrammas USB BlockerIzmantojot šo lietojumprogrammu, iespējams ierobežot, kurai USB ie
Piezīmjdatora e-rokasgrāmata93Health CenterIzmantojot šo lietojumprogrammu, iespējams ieplānot apkopju uzdevumus, kas palīdz saglabāt sistēmas veiktsp
94Piezīmjdatora e-rokasgrāmata
Piezīmjdatora e-rokasgrāmata955. nodaļa. Ieslēgšanās paštests (POST)
96Piezīmjdatora e-rokasgrāmataIeslēgšanās paštests (POST)Ieslēgšanās paštests (POST) ir programmatūras vadītu diagnostikas pārbaužu sērija, kas darboj
Piezīmjdatora e-rokasgrāmata97BIOS iestatījumiPIEZĪME. Šajā sadaļā redzamie BIOS ekrāni ir tikai atsaucei. Faktiskie ekrāni var atšķirties pēc modeļie
98Piezīmjdatora e-rokasgrāmata2. Nospiediet un atlasiet ierīci kā Boot Option #1 (1. sāknēšanas opcija). →← : Select Screen ↑↓ : Select Item E
Piezīmjdatora e-rokasgrāmata99DrošībaŠajā izvēlnē var iestatīt piezīmjdatora administratora un lietotāja paroli. Tādējādi var vadīt piekļuvi piezīmjda
Weitere Dokumente für Notebooks Asus BU201
















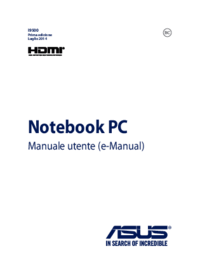






 (120 Seiten)
(120 Seiten) (114 Seiten)
(114 Seiten) (114 Seiten)
(114 Seiten) (122 Seiten)
(122 Seiten) (106 Seiten)
(106 Seiten) (108 Seiten)
(108 Seiten) (114 Seiten)
(114 Seiten) (136 Seiten)
(136 Seiten)
 (128 Seiten)
(128 Seiten) (142 Seiten)
(142 Seiten)







Kommentare zu diesen Handbüchern