Asus Eee PC VX6 Bedienungsanleitung Seite 1
Stöbern Sie online oder laden Sie Bedienungsanleitung nach Notebooks Asus Eee PC VX6 herunter. Asus Eee PC VX6 Benutzerhandbuch Benutzerhandbuch
- Seite / 62
- Inhaltsverzeichnis
- LESEZEICHEN
- Eee PC 1
- Benutzerhandbuch 1
- Inhaltsverzeichnis 2
- Über dieses Benutzerhandbuch 4
- Hinweise zu diesem 4
- Sicherheitsvorkehrungen 5
- Transportvorkehrungen 6
- Akkus aufladen 7
- Die einzelnen Teile 9
- Oberseite 10
- Unterseite 13
- Frontseite 14
- Rechte Seite 15
- 1 2 4 63 5 16
- Tastaturbenutzung 18
- Vergrößern 20
- Verkleinern 20
- Erste Schritte 23
- Einschalten Ihres Eee PC 24
- Erstes Starten 25
- Netzwerkverbindung 28
- Dynamische IP-Adresse 29
- Internetseiten aufrufen 32
- Eee PC benutzen 33
- ASUS-Update 34
- Super Hybrid Engine 38
- Eee Docking 39
- Syncables 40
- Eee Splendid 40
- Live Update 40
- USB Charge+ 40
- Font Resizer (Schriftgröße) 41
- LocaleMe 41
- Kapitel 3: Eee PC benutzen 42
- Systemwiederherstellung 43
- Wiederherstellung) 44
- Boot Booster 47
- Urheberrechtliche Hinweise 49
- Haftungsausschluss 49
- Service und Support 49
- UL-Sicherheitshinweise 55
- Stromsicherheitsanforderungen 56
- Umweltschutzbestimmungen 57
- Rücknahmeservices 57
- Urheberrechtinformationen 60
- Service und Unterstützung 61
Inhaltsverzeichnis
Eee PC BenutzerhandbuchWindows® 7 Edition Eee PC VX6G5849
Kapitel 1: Die einzelnen Teile1-2OberseiteDie nachstehende Abbildung zeigt Ihnen die Komponenten auf dieser Seite Ihres Eee PC.Das Aussehen der Oberse
ASUS Eee PC1-3 Integrierte Kamera Mikrofon (integriert) Bildschirm Express Gate-Taste (nur bei bestimmten Modellen) Wenn Sie diese Taste bei ausg
Kapitel 1: Die einzelnen Teile1-4 Akkuanzeige Die Akkustandanzeige (LED) zeigt den Akkustatus wie folgt an: EingeschaltetNetzteil-Modus AkkumodusHo
ASUS Eee PC1-5UnterseiteDie nachstehende Abbildung zeigt Ihnen die Komponenten auf dieser Seite Ihres Eee PC.Die Unterseite des Gerätes kann sich je n
Kapitel 1: Die einzelnen Teile1-6 Akkuverriegelungsfeder Die gefederte Akkufixierung hält den Akku sicher fest. Wenn der Akku eingesetzt ist, rastet
ASUS Eee PC1-7Rechte SeiteDie nachstehende Abbildung zeigt Ihnen die Komponenten auf dieser Seite Ihres Eee PC.21543 Kopfhörerausgang Mikrofonbuchse
Kapitel 1: Die einzelnen Teile1-81Linke SeiteDie nachstehende Abbildung zeigt Ihnen die Komponenten auf dieser Seite Ihres Eee PC. Stromeingang (Glei
ASUS Eee PC1-9 Speicherkartensteckplatz Der integrierte Speicherkartenleser kann SD/SDHC/MMC-Karten lesen.65 Lüftungsöffnungen Die Lüftungsöffnun
Kapitel 1: Die einzelnen Teile1-10TastaturbenutzungSpezielle FunktionstastenIm Folgenden finden Sie die Definitionen der farbigen Hotkeys auf der Notebo
ASUS Eee PC1-11 Super Hybrid Engine (Fn+Leertaste): Schaltet zwischen verschiedenen Stromsparmodi um. Der jeweilige Modus wird kurz auf dem
iiInhaltsverzeichnisInhaltsverzeichnisÜber dieses Benutzerhandbuch ...
Kapitel 1: Die einzelnen Teile1-12Zweifinger-drehen- Legen Sie eine Fingerspitze auf das Touchpad und ziehen Sie mit dem anderen Finger einen Kreis, um
ASUS Eee PC1-13Dreifinger-Seite auf/ab- Benutzen Sie drei Finger und bewegen Sie diese horizontal auf dem Touchpad, um Seiten umzublättern. Eine Bewegu
Kapitel 1: Die einzelnen Teile1-14
Einschalten Ihres Eee PCErstes StartenDesktopNetzwerkverbindung2Erste Schritte
Kapitel 2: Erste Schritte2-2• Achten Sie beim Öffnen des LCD-Bildschirms darauf, den Bildschirm nicht bis auf den Tisch hinab zu drücken; die Scharni
ASUS Eee PC2-3Erstes StartenWenn Sie Ihren Eee PC zum ersten Mal starten, öffnet sich der Erstbetrieb-Assistent automatisch. Dieser Assistent leitet S
Kapitel 2: Erste Schritte2-47. Wählen Sie die Zeitzone, in der Sie sich aufhalten und klicken Sie auf Weiter, um fortzufahren.6. Klicken Sie auf Emp
ASUS Eee PC2-5DesktopAuf Ihrem Bildschirm (Desktop) befinden sich einige Verknüpfungen. Doppelklicken Sie auf eine Verknüpfung, um das entsprechende Pr
Kapitel 2: Erste Schritte2-63. Bei der Verbindung müssen Sie eventuell ein Kennwort eingeben.2. Wählen Sie den drahtlosen Zugriffspunkt, mit dem Sie
ASUS Eee PC2-7Lokales Netzwerk (LAN)So erstellen Sie eine Kabelnetzwerkverbindung:Dynamische IP-Adresse verwenden:1. Rechtsklicken Sie auf dasRechtsk
ASUS Eee PCiiiEee Docking (nur bei bestimmten Modellen) ...3-7Access ...
Kapitel 2: Erste Schritte2-84. Klicken Sie auf Internet Protokoll Version 4(TCP/IPv4) und danach auf Eigenschaften.5. Klicken Sie auf IP-Adresse au
ASUS Eee PC2-97. Wählen Sie Verbindung mit dem Internet herstellen und klicken Sie auf Weiter.8. Wählen Sie Breitband (PPPoE) und klicken Sie auf We
Kapitel 2: Erste Schritte2-10Internetseiten aufrufenNachdem Sie die Netzwerkverbindung eingerichtet haben, klicken Sie auf dem Bildschirm auf das Symb
ASUS UpdateBluetooth-Verbindung (nur bei best. Modellen)Super Hybrid EngineEee Docking3Eee PC benutzen
Kapitel 3: Eee PC benutzen3-2ASUS-UpdateASUS Update ist ein Programm, mit welchen Sie das Eee PC-BIOS Ihrer Windows®-Umgebung verwalten, sichern
ASUS Eee PC3-33. Wählen Sie die ASUS FTP-SeiteWählen Sie die ASUS FTP-Seite in Ihrer Umgebung, um die beste Verbindung zu erhalten, oder klicken Sie
Kapitel 3: Eee PC benutzen3-4Bluetooth-Verbindung (nur bei bestimmten Modellen)Die Bluetooth-Technologie macht das Anschaffen von Kabeln zur Verbindun
ASUS Eee PC3-54. Klicken Sie auf Gerät hinzufügen, um nach neuen Geräten zu suchen.5. Wählen Sie ein Bluetooth-Gerät aus der Liste aus und klicken S
Kapitel 3: Eee PC benutzen3-6Super Hybrid EngineDer Super Hybrid Engine bietet verschiedene Energiesparmodi. Die zuständige Schnellstarttaste schaltet
ASUS Eee PC3-7Eee DockingEee Docking enthält viele hilfreiche Funktionen. Die Eee Docking-Werkzeugleiste ist am oberen Bildschirmrand zu finden.ACCESS
ivInhaltsverzeichnisÜber dieses BenutzerhandbuchSie lesen gerade die Bedienungsanleitung zum Eee PC. In dieser Bedienungsanleitung finden Sie Informati
Kapitel 3: Eee PC benutzen3-8Sharing YoucamYouCam bietet interessante Effekte und hilfreiche Zugaben für Ihre Web-Kamera. SyncablesMit dem Programm Sy
ASUS Eee PC3-9Font Resizer (Schriftgröße)Mit Schriftgröße können Sie die Font-/Textgröße auf Ihren Eee PC-Bildschirm einstellen.LocaleMeLocaleMe ist e
Kapitel 3: Eee PC benutzen3-10
SystemwiederherstellungBoot Booster4Systemwiederherstellung
Kapitel4: Systemwiederherstellung4-2SystemwiederherstellungDeaktivieren Sie vor der Wiederherstellung des Systems von der versteckten Partition, einer
ASUS Eee PC4-32. verbinden Sie einen USB-Datenträger mit dem Eee PC und klicken Sie auf Sicherung in der Recovery System Dialogbox, um mit der Sicher
Kapitel4: Systemwiederherstellung4-4Verwenden des USB-Datenträgers (USB-Wiederherstellung)1. Schließen Sie den USB-Datenträger mit den enthaltenen Wi
ASUS Eee PC4-5Boot BoosterDas BIOS-Element Boot Booster hilft Ihnen, die Boot-Zeit Ihres Eee PCs zu verkürzen. Trotzdem müssen Sie dieses Element deak
Kapitel4: Systemwiederherstellung4-6
Erklärungen und SicherheitshinweiseUrheberrechtliche HinweiseHaftungsausschlussService und SupportAAnhang
ASUS Eee PCvSicherheitsvorkehrungenDie folgenden Sicherheitshinweise tragen dazu bei, die Lebensdauer Ihres Eee PC zu verlängern. Halten Sie sich an s
AnhangA-2Erklärungen und SicherheitshinweiseErklärung der Federal Communications CommissionDieses Gerät entspricht Teil 15 der FCC-Vorschriften. Im Be
ASUS Eee PCA-3(Neuauflage von den FCC-Bestimmungen #47, Teil 15.193, 1993. Washington DC: Office of the Federal Register, National Archives and Records
AnhangA-4Konformitätserklärung für die R&TTE-Direktive 1999/5/ECDie folgenden Elemente wurden vervollständigt und werden als relevant und ausreic
ASUS Eee PCA-5IC-Strahlenbelastungserklärung für KanadaDieses Gerät erfüllt die IC-Strahlenbelastungsgrenzen für unkontrollierte Umgebungen. Um die IC
AnhangA-6Wireless-Kanäle für unterschiedliche GebieteN. Amerika 2,412-2,462 GHz Kanal 01 bis Kanal 11Japan 2,412-2,484 GHz Kanal 01 bis Kana
ASUS Eee PCA-7 41 Loir et Cher 45 Loiret 50 Manche 55 Meuse 58 Nièvre 59 Nord 60 Oise 61 Orne 63 Puy du Dôme 64 Pyr
AnhangA-8Erforderlich für UL 1642 über primäre (nicht wiederaufladebare) und sekundäre (wiederaufladebare) Lithium-Batterien, die als Stromq
ASUS Eee PCA-9Erklärung zur Erfüllung der weltweiten UmweltschutzbestimmungenASUS folgt dem Green-Design-Konzept, um unsere Produkte zu entwickeln und
AnhangA-10Nordic-Vorsichtsmaßnahmen (für Lithium-Ionen-Akkus)CAUTION! Danger of explosion if battery is incorrectly replaced. Replace only with the s
ASUS Eee PCA-11ATTENTION! Il y a danger d’explosion s’il y a remplacement incorrect de la batterie. Remplacer uniquement avec une batterie du mêre ty
viInhaltsverzeichnisSICHERE UMGEBUNGSTEMPERATUREN: Benutzen Sie Ihren Eee PC ausschließlich bei Umgebungstemperaturen zwischen 5 °C und 35 °C.Eingangs
AnhangA-12UrheberrechtinformationenKein Teil dieses Handbuchs, einschließlich der darin beschriebenen Produkte und Software, darf ohne ausdrücklich
ASUS Eee PCA-13HaftungsausschlussEs können Sachverhalte auftreten, bei denen Sie aufgrund eines Fehlers seitens ASUS oder anderer Haftbarkeiten berech
AnhangA-14Hersteller ASUSTek COMPUTER INC.Adresse, Stadt No. 150, LI-TE RD., PEITOU, TAIPEI 112, TAIWAN R.O.CLand TAIWANAutorisierte Niederlassung in
ASUS Eee PCviiAkkus aufladenWenn Sie das Gerät im Akkubetrieb benutzen möchten, vergessen Sie nicht, den Akku und jegliche weiteren Akkus komplett aufz
viiiInhaltsverzeichnis
OberseiteUnterseiteFrontseiteRechte SeiteLinke SeiteTastaturbenutzungTouchpad-Benutzung1Die einzelnen Teile
Weitere Dokumente für Notebooks Asus Eee PC VX6
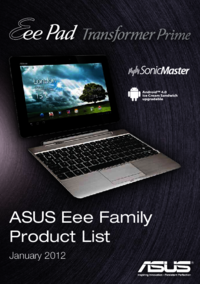











 (84 Seiten)
(84 Seiten) (94 Seiten)
(94 Seiten) (28 Seiten)
(28 Seiten) (88 Seiten)
(88 Seiten) (76 Seiten)
(76 Seiten)







Kommentare zu diesen Handbüchern