Asus G750JM Bedienungsanleitung
Stöbern Sie online oder laden Sie Bedienungsanleitung nach Notebooks Asus G750JM herunter. ASUS G750JM User's Manual Benutzerhandbuch
- Seite / 122
- Inhaltsverzeichnis
- LESEZEICHEN
- Notebook 1
- Březen 2013 2
- Kapitola 4: Aplikace ASUS 4
- O této příručce 7
- Typograe 8
- Bezpečnostní opatření 9
- Péče o notebook 10
- Správná likvidace 11
- Kapitola 1: 13
- Nastavení hardwaru 13
- Seznámení s notebookem 14
- POZNÁMKA: 16
- Dolní strana 18
- Pravá strana 20
- Levá strana 22
- Pohled zezadu 24
- Kapitola 2: 25
- Použití notebooku 25
- Začínáme 26
- Nabíjení notebooku 27
- Zvednutím otevřete monitor 28
- Stiskněte tlačítko Start 28
- Gesta touchpadu 29
- Gesta jedním prstem 30
- Gesta dvěma prsty 32
- Gesta třemi prsty 33
- Pomocí klávesnice 34
- Funkční klávesy aplikací ASUS 35
- Klávesy Windows® 8 35
- Ovládací klávesy multimédií 36
- Číselná klávesnice 36
- Používání optické jednotky 37
- Otvor ručního vysunutí 38
- Kapitola 3: 39
- Práce s Windows® 8 39
- První spuštění 40
- Obrazovka zámku Windows® 8 40
- Uživ. rozhraní Windows® 41
- Aktivní body 42
- Spuštění aplikace 44
- Přizpůsobení aplikací 44
- Zavření aplikace 45
- Otevření obrazovky aplikací 46
- Panel symbolů 48
- Obsah Panel symbolů 49
- Funkce Snap 50
- 2. Stiskněte 51
- Další klávesové zkratky 52
- Aktivace Wi-Fi 54
- Bluetooth 56
- Režim letadlo 58
- Připojení ke kabelovým sítím 59
- Vypnutí notebooku 64
- Kapitola 4: 65
- Aplikace ASUS 65
- Vybrané aplikace ASUS 66
- Funkce Life Frame 67
- Power4Gear Hybrid 68
- USB Charger+ 69
- Okamžité zapnutí 71
- Kapitola 5: 73
- Power-on Self-test (POST) 73
- Nastavení BIOSu 75
- (Možnost startu č. 1) 76
- Security (Zabezpečení) 77
- (Zabezpečení rozhraní USB) 79
- Aktualizování systému BIOS: 81
- Troubleshoot (Řešení potíží) 83
- Reset your PC (Obnovit PC) 84
- Použití obnovy obrazu systému 85
- Kapitola 6: 87
- Upgrade notebooku 87
- (RAM)modulu 88
- Výměna pevného disku (HDD) 92
- Pozice HDD 94
- Vložení nové baterie 98
- Informace o mechanice DVD 102
- ROM (u vybraných modelů) 102
- Denování regionů 103
- Informace řadiče Blu-ray ROM 104
- (u vybraných modelů) 104
- Slučitelnost interního modemu 105
- Nehlasové zařízení 106
- Prohlášení o shodě 110
- Symbol CE 111
- 2483,5 MHz 112
- Poznámky k bezpečnosti UL 114
- Poznámky k TV tuneru 115
- Varovný servisní štítek 117
- Směrnice CDRH 117
- LASEROVÝ PRODUKT TŘÍDY 1 117
- Schválení CTR 21 118
- Prevence ztráty sluchu 120
- Coating Notice 120
- Evropské předpisy REACH SVHC 121
- Korejské předpisy RoHS 121
- EC Declaration of Conformity 122
Inhaltsverzeichnis
Notebook E-příručka
10Uživatelská příručka notebookuPéče o notebookNotebook chraňte před prachem.Nepoužívejte notebook v případě úniku plynu.Na notebook nic nestavte.NEVY
100Uživatelská příručka notebooku
Uživatelská příručka notebooku101Přílohy
102Uživatelská příručka notebookuInformace o mechanice DVD-ROM (u vybraných modelů)Jednotka DVD-ROM umožňuje přehrávání a vypalování CD a DVD. Filmy n
Uživatelská příručka notebooku103Denování regionůRegion 1Kanada, USA a teritoria USARegion 2Česká republika, Egypt, Finsko, Francie, Irák, Irán, Irsk
104Uživatelská příručka notebookuJednotka Blu-ray ROM umožňuje přehrávání videa ve vysokém rozlišení (HD) a také dalších formátů disků, například DVD
Uživatelská příručka notebooku105Slučitelnost interního modemuTento notebook s interním modemem vyhovuje JATE (Japonsko), FCC (USA, Kanada, Korea, Tch
106Uživatelská příručka notebookuProhlášení o síťové kompatibilitě Prohlášení, které výrobce učiní k uživateli: „Toto prohlášení bude označovat sítě,
Uživatelská příručka notebooku107Tato tabulka ukazuje státy, které už používají normu CTR 21. Země Aplikováno Testuje seRakousko1 Ano NeB
108Uživatelská příručka notebookuTyto informace byly zkopírovány z CETECOM a dodáváme je bez záruky. Aktualizace této tabulky najdete na adrese http:/
Uživatelská příručka notebooku109• Přesměrovat nebo přemístit přijímací anténu.• Zvětšit vzdálenost mezi daným zařízením a přijímačem.• Připojit da
Uživatelská příručka notebooku11Správná likvidaceNotebook NEODSTRAŇUJTE s běžným domovním odpadem. Tento produkt byl vyvinut tak, aby bylo možné řádné
110Uživatelská příručka notebookuProhlášení FCC o nebezpečí vystavení rádiovým frekvencím (RF)VAROVÁNÍ! Změny a modikace, jež nebyly výslovně schvále
Uživatelská příručka notebooku111Symbol CESymbol CE pro zařízení bez bezdrátové místní sítě LAN/BluetoothDodaná verze tohoto zařízení vyhovuje směrnic
112Uživatelská příručka notebookuBezdrátový provozní kanál pro různé doményS. Amerika 2,412-2.462 GHz Kanál 01 až 11Japonsko 2,412-2.484 GHz Kan
Uživatelská příručka notebooku113Tento požadavek se pravděpodobně postupně změní, takže budete moci svoji kartu pro bezdrátovou lokální síť používat n
114Uživatelská příručka notebookuPoznámky k bezpečnosti ULU telekomunikačních zařízení (telefony) UL 1459 požaduje, aby bylo zařízení elektricky propo
Uživatelská příručka notebooku115Severská opatření pro lithium (pro baterie lithium-ion)CAUTION! Danger of explosion if battery is incorrectly repla
116Uživatelská příručka notebookuVORSICHT! Explosionsgefahr bei unsachgemäßen Austausch der Batterie. Ersatz nur durch denselben oder einem vom Herste
Uživatelská příručka notebooku117Varovný servisní štítekVAROVÁNÍ! PŘI OTEVŘENÍ DOCHÁZÍ K NEVIDITELNÉMU LASEROVÉMU VYZAŘOVÁNÍ. NEDÍVEJTE SE DO PAPRSKU
118Uživatelská příručka notebookuSchválení CTR 21 (pro notebook s integrovaným modemem)DanishDutchEnglishFinnishFrenchGermanGreekItalianPortuguese
Uživatelská příručka notebooku119Produkt vyhovující standardu ENERGY STARENERGY STAR je společný program americké Agentury pro ochranu životního prost
12Uživatelská příručka notebooku
120Uživatelská příručka notebookuEkologický štítek Evropské UnieTento notebook byl oceněn štítkem s květem EU, což znamená, že tento produkt má násled
Uživatelská příručka notebooku121Splnění globálních ekologických předpisů a prohlášení Společnost ASUS se řídí principy ekologického návrhu a výroby p
122Uživatelská příručka notebookuEC Declaration of Conformity We, the undersigned, Manufacturer: ASUSTeK COMPUTER INC. Address, City: 4F, No. 150, LI-
Uživatelská příručka notebooku13Kapitola 1:Nastavení hardwaru
14Uživatelská příručka notebookuSeznámení s notebookemPohled shoraPOZNÁMKA: Vzhled klávesnice se může lišit podle oblasti nebo země. Také pohled shora
Uživatelská příručka notebooku15MikrofonZabudovaný mikrofon lze použít pro videokonference, zvukové poznámky nebo jednoduché zvukové záznamy.IR port 3
16Uživatelská příručka notebookuIndikátor zámku velkých písmenTento indikátor svítí, pokud je aktivována funkce Caps Lock. Funkce Caps Lock umožňuje p
Uživatelská příručka notebooku17 Dvoubarevný indikátor nabití baterie Dvoubarevná LED signalizuje stav nabití baterie. Podrobnosti najdete v násled
18Uživatelská příručka notebookuDolní stranaPOZNÁMKA: Vzhled spodní strany se může lišit v závislosti na modelu.VAROVÁNÍ! Dolní strana notebooku může
Uživatelská příručka notebooku19BaterieBaterie se automaticky nabíjí, když je notebook připojen k elektrické zásuvce. Nabitá baterie dokáže notebook n
2Uživatelská příručka notebookuInformace o autorských právechŽádná část této příručky, včetně výrobků a softwaru v příručce popsaných, nesmí být repro
20Uživatelská příručka notebookuPravá stranaSluchátkový výstup/mikrofonní vstupTento port umožňuje připojení sluchátek nebo reproduktorů se zesilovače
Uživatelská příručka notebooku21Port HDMITento port umožňuje připojení High-Denition Multimedia Interface (HDMI) a výstup podporuje HDCP, takže lze p
22Uživatelská příručka notebookuLevá stranaBezpečnostní slot Kensington®Bezpečnostní slot Kensington® umožňuje zabezpečit notebook bezpečnostními prvk
Uživatelská příručka notebooku23Otvor ručního vysunutíOtvor ručního vysunutí využijete v případě, že tlačítko elektronického vysunutí nefunguje.VAROVÁ
24Uživatelská příručka notebookuPohled zezaduVětrací otvoryVzduchové výdechy umožňují vstup studeného a výstup horkého vzduchu. DŮLEŽITÉ! Neblokujte v
Uživatelská příručka notebooku25Kapitola 2: Použití notebooku
26Uživatelská příručka notebookuZačínámePOZNÁMKA: Pokud v notebooku není instalována baterie, instalujte ji níže uvedeným postupem.Vložte bateriovou s
Uživatelská příručka notebooku27DŮLEŽITÉ! • Před prvním zapnutím notebooku zkontrolujte, zda je připojen k adaptéru a ten k elektrické zásuvce.• Vyh
28Uživatelská příručka notebookuZvednutím otevřete monitor.Stiskněte tlačítko Start.
Uživatelská příručka notebooku29Pohyb kurzoruMůžete klepnout nebo kliknout kamkoli na touchpad, tím aktivujete jeho kurzor, poté posunem prstu po touc
Uživatelská příručka notebooku3ObsahO této příručce ...
30Uživatelská příručka notebookuGesta jedním prstemKlepnutí/dvojité klepnutí• Na úvodní obrazovce Metro spustíte aplikaci klepnutím na ni.• V režimu
Uživatelská příručka notebooku31PřetaženíPoklepejte na položku a poté táhněte stejným prstem, aniž byste jej zvedli z touchpadu. Položku upustíte na n
32Uživatelská příručka notebookuGesta dvěma prstyKlepnutí OtočeníKlepnutím dvěma prsty na touchpad simulujete kliknutí pravým tlačítkem.Obraz otočíte
Uživatelská příručka notebooku33Gesta třemi prstyPřetaženíVyberte položku, poté stiskněte a držte tlačítko levého kliknutí Tahem druhého prstu na touc
34Uživatelská příručka notebookuFunkční klávesyFunkční klávesy notebooku mohou spouštět následující příkazy:Pomocí klávesnicePřepne notebook do Sleep
Uživatelská příručka notebooku35Funkční klávesy aplikací ASUSNotebook je také vybaven zvláštními funkčními klávesami, kterými lze spouštět aplikace AS
36Uživatelská příručka notebookuOvládací klávesy multimédií Ovládací klávesy multimédií umožňují ovládání přehrávání multimediálních souborů, např. au
Uživatelská příručka notebooku37Vložení optického disku 1. Když je notebook zapnut, stiskem tlačítka povysunete přihrádku disku.2. Jemně vytáhněte p
38Uživatelská příručka notebooku5. Jemným zasunutím zavřete přihrádku optického disku. POZNÁMKA: Je zcela normální, že během načítání dat uslyšíte ro
Uživatelská příručka notebooku39Kapitola 3: Práce s Windows® 8
4Uživatelská příručka notebookuKapitola 3: Práce s Windows® 8První spuštění ...
40Uživatelská příručka notebookuPrvní spuštěníPři prvním spuštění počítače se objeví řada obrazovek, které vás provedou základním nastavením operačn
Uživatelská příručka notebooku41Uživ. rozhraní Windows® Windows® 8 je dodáváno s uživatelským rozhraním (UI) založeným na dlaždicích pro snadný přístu
42Uživatelská příručka notebookuAktivní bodyAktivní body na obrazovce umožňují spouštění programů a vyvolání nastavení notebooku. Tyto aktivní body lz
Uživatelská příručka notebooku43Aktivní bod Řešenílevý horní rohPodržte kurzor myši v levém horním rohu a poté se klepnutím na náhled nedávno použité
44Uživatelská příručka notebookuPráce s aplikacemi WindowsWindows®Pomocí touchpadu nebo klávesnice notebooku spouštějte a přizpůsobujte své aplikace.S
Uživatelská příručka notebooku45Zavření aplikace1. Umístěte kurzor myši na horní okraj spuštěné aplikace a počkejte, až se změní v ruku.2. Přetáhnět
46Uživatelská příručka notebookuOtevření obrazovky aplikacíKromě aplikací již připnutých na úvodní obrazovku můžete také otevřít další aplikace přes o
Uživatelská příručka notebooku47Připnutí dalších aplikací na úvodní obrazovkuPomocí touchpadu lze na úvodní obrazovku připnout další aplikace.1. Umí
48Uživatelská příručka notebookuPanel symbolůPřidržte kurzor myši v pravém nebo levém horním rohu obrazovky.Stiskněte Panel symbolůPanel symbolů je pr
Uživatelská příručka notebooku49Search (Hledat) Tento nástroj umožňuje hledání souborů, aplikací nebo programů na notebooku.Share (Sdílet)Tento nástro
Uživatelská příručka notebooku5Vstup do BIOSu ...74Nastav
50Uživatelská příručka notebookuFunkce SnapFunkce Snap zobrazí dvě aplikace vedle sebe, takže s nimi lze pracovat nebo je přepínat.DŮLEŽITÉ! Před použ
Uživatelská příručka notebooku511. Spusťte aplikaci, s níž chcete využít funkci Snap.2. Stiskněte .3. Spusťte další aplikaci.Spusťte další aplikac
52Uživatelská příručka notebookuDalší klávesové zkratkyPomocí klávesnice můžete také využít následující zkratky, které usnadní spuštění aplikací a pro
Uživatelská příručka notebooku53Otevření druhého okna na obrazovceOtevření okna Hledání aplikacíOtevření okna SpustitOtevření Centra snadného přístupu
54Uživatelská příručka notebookuPřipojení k bezdrátovým sítím Wi-FiPomocí připojení Wi-Fi lze na notebooku pracovat s e-maily, prohlížet Internet a sd
Uživatelská příručka notebooku554. Klepnutím na Connect (Připojit) spusťte síťové připojení. POZNÁMKA: K aktivaci připojení Wi-Fi může být nutno zada
56Uživatelská příručka notebookuBluetooth Pomocí Bluetooth si můžete snadno vyměňovat data s jinými zařízeními podporujícími Bluetooth.DŮLEŽITÉ! Vypně
Uživatelská příručka notebooku574. Vyberte ze seznamu zařízení. Porovnejte heslo na notebooku s heslem odeslaným vybranému zařízení. Pokud se shodují
58Uživatelská příručka notebookuVypnutí režimu Letadlo1. AktivujteAktivujte Charms bar(Panel symbolů).2. Klepněte na a pak na .3. Přetažením posu
Uživatelská příručka notebooku59Připojení ke kabelovým sítímPřes port LAN lze notebook také připojit ke kabelovým sítím, například místním, nebo využí
6Uživatelská příručka notebookuProdukt vyhovující standardu ENERGY STAR ... 119Ekologický štítek Evropské Unie ...
60Uživatelská příručka notebooku5. Klepněte na Internet Procokol Version 4(TCP/IPv4) (Internetový protokol verze 4 (TCP/IPv4)) a poté klepněte na Pro
Uživatelská příručka notebooku617. Vraťte se zpět do Network and Sharing Center (Centrum síťových připojení a sdílení) a potom klepněte na Set up a n
62Uživatelská příručka notebooku10. Vyplňte User name (Jméno), Password (Heslo) a Connection name (Název připojení) a klepněte na Connect (Připojit).
Uživatelská příručka notebooku63Kongurace statické IP adresy připojení1. Opakujte kroky 1 až 5 postupu Připojení k síti IP / PPPoE s dynamickou adre
64Uživatelská příručka notebookuVypnutí notebookuExistuje více možností vypnutí notebooku:Přepnutí notebooku do režimu spánkuNotebook přepnete do reži
Uživatelská příručka notebooku65Kapitola 4: Aplikace ASUS
66Uživatelská příručka notebookuLife FrameAplikace Life Frame vylepšuje funkce webkamery. Tato aplikace umožňuje pořizování momentek, úpravu fotograí
Uživatelská příručka notebooku67Funkce Life FrameCamera (Fotoaparát)Tato funkce umožňuje fotografování webkamerou.Camcorder (Kamera)Tato funkce umožňu
68Uživatelská příručka notebookuPower4Gear HybridPower4Gear optimalizuje výkonnost notebooku pomocí režimu úspory energie. POZNÁMKA:Odpojením notebook
Uživatelská příručka notebooku69USB Charger+USB Charger+ umožňuje rychlé nabíjení mobilních zařízení přes nabíjecí USB port notebooku ASUS.Tuto funkci
Uživatelská příručka notebooku7O této příručceTato příručka poskytuje informace o hardwaru a softwaru notebooku, rozdělené do následujících kapitol:Ka
70Uživatelská příručka notebooku3. Vyberte jednu nebo obě možnosti nabíjení: Enable quick charge when the system is running (Povolit rychlé nabíjení
Uživatelská příručka notebooku71Klepnutím aktivujte režim úspory baterie.Okamžité zapnutíFunkce Instant On (Okamžité zapnutí) šetří energii v baterii
72Uživatelská příručka notebooku
Uživatelská příručka notebooku73Kapitola 5: Power-on Self-test (POST)
74Uživatelská příručka notebookuPower-on Self-test (POST)Power-on Self-test (POST) je řada diagnostických testů řízených softwarem, které běží při spu
Uživatelská příručka notebooku75Nastavení BIOSuPOZNÁMKA: Obrazovky BIOS v této sekci jsou jen informativní.Obrazovky BIOS v této sekci jsou jen infor
76Uživatelská příručka notebooku2. Stiskněte a vyberte zařízení pro volbu Boot Option #1 (Možnost startu č. 1). Boot CongurationLaunch CSM
Uživatelská příručka notebooku77Security (Zabezpečení)Tato nabídka umožňuje nastavit heslo správce a heslo uživatele notebooku. Také umožňuje ovládání
78Uživatelská příručka notebookuI/O Interface Security (Zabezpečení rozhraní I/O)V nabídce Security (Zabezpečení) lze položkou I/O Interface Security
Uživatelská příručka notebooku79Zabezpečení USB rozhraníV nabídce I/O Interface Security (Zabezpečení rozhraní I/O) lze také volbou USB Interface Secu
8Uživatelská příručka notebookuKonvence použité v této příručceZdůrazněné věty v této příručce uvádějí klíčové informace tímto způsobem:DŮLEŽITÉ! Tato
80Uživatelská příručka notebookuSet Master Password (Nastavit hlavní heslo)V nabídce Security (Zabezpečení) lze volbou Set Master Password (Nastavit h
Uživatelská příručka notebooku81Save & Exit (Uložit a ukončit)Provedená nastavení kongurace před opuštěním BIOSu uložte volbou Save Changes and E
82Uživatelská příručka notebooku6. Vyhledejte na ash disku soubor BIOS a stiskněte . 7. Po aktualizaci BIOSu klepnětenaPo aktualizaci BIOSu klepnět
Uživatelská příručka notebooku83Troubleshoot (Řešení potíží)Stiskem ve fázi POST zobrazíte možnosti řešení potíží Windows® 8, včetně níže uvedených
84Uživatelská příručka notebookuReset your PC (Obnovit PC)DŮLEŽITÉ! Před povolením této volby zazálohujte všechna svá data.Volbou Reset your PC (Obnov
Uživatelská příručka notebooku85Použití obnovy obrazu systémuPod Advanced options (Pokročilé možnosti) je volba System Image Recovery (Obnova obrazu s
86Uživatelská příručka notebooku4. Na obrazovce Advanced options (Pokročilé možnosti) vyberte System Image Recovery (Obnova obrazu systému).5. Vyber
Uživatelská příručka notebooku87Kapitola 6: Upgrade notebooku
88Uživatelská příručka notebookuInstalace Random Access Memory (RAM)moduluZvyšte kapacitu paměti RAM vašeho notebooku instalací modulu RAM do slotu pa
Uživatelská příručka notebooku89A. Vytáhněte pryžový kryt dolní strany notebooku.B. Povolte šroub krytu přihrádky notebooku.C. Stáhněte kryt přihr
Uživatelská příručka notebooku9Bezpečnostní opatřeníPoužití notebookuNepokládejte notebook na nerovné ani nestabilní pracovní povrchy. Nenechávejte no
90Uživatelská příručka notebookuD. Zorientujte a zasuňte modul RAM do patice pro modul RAM.E. Zatlačte modul RAM tak, aby zacvakl na místo21úhel 3
Uživatelská příručka notebooku91F. Vyrovnejte a poté zatlačte dolů kryt přihrádky zpět na místo.G. Namontujte zpět a utáhněte dříve odmontované šr
92Uživatelská příručka notebookuVýměna pevného disku (HDD)Při výměně pevného disku notebooku postupujte podle následujících pokynů:DŮLEŽITÉ! V zájmu
Uživatelská příručka notebooku93A. Vytáhněte pryžový kryt dolní strany notebooku.B. Povolte šroub krytu přihrádky notebooku.C. Stáhněte kryt přihr
94Uživatelská příručka notebookuD. Odmontujte šroubky, kterými je zajištěna pozice HDD k přihrádce.E. Zásuvku na pevný disk odpojte od HDD portu a
Uživatelská příručka notebooku95H Nový disk s kartou PCB (karta s tištěnými spoji) umístěte správně do zásuvky HDD. Zkontrolujte, zda žádná část pozi
96Uživatelská příručka notebookuJ. Vložte zásuvku na HDD zpět do přihrádky, konektor HDD vyrovnejte s portem HDD notebooku. Zásuvku na HDD zatlačte,
Uživatelská příručka notebooku97L. Vyrovnejte a poté zatlačte dolů kryt přihrádky zpět na místo.M. Namontujte zpět a utáhněte dříve odmontované šr
98Uživatelská příručka notebookuVložení nové baterieVAROVÁNÍ! Před vyjmutím baterie vypněte notebook a odpojte všechny připojené periferie, telefonní
Uživatelská příručka notebooku99C. Zorientujte a vložte novou baterii do přihrádky pro baterii notebooku.
Weitere Dokumente für Notebooks Asus G750JM
















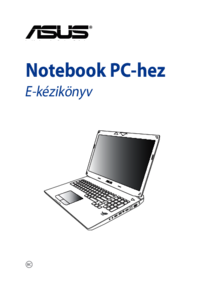








 (100 Seiten)
(100 Seiten) (92 Seiten)
(92 Seiten) (98 Seiten)
(98 Seiten) (108 Seiten)
(108 Seiten) (140 Seiten)
(140 Seiten) (100 Seiten)
(100 Seiten) (106 Seiten)
(106 Seiten)
 (118 Seiten)
(118 Seiten) (2 Seiten)
(2 Seiten) (138 Seiten)
(138 Seiten) (118 Seiten)
(118 Seiten) (140 Seiten)
(140 Seiten)







Kommentare zu diesen Handbüchern