Asus UX303LA Bedienungsanleitung Seite 1
Stöbern Sie online oder laden Sie Bedienungsanleitung nach Notebooks Asus UX303LA herunter. ASUS UX303LA User's Manual Benutzerhandbuch
- Seite / 100
- Inhaltsverzeichnis
- LESEZEICHEN
- Notebook 1
- Servis a podpora 2
- Omezení odpovědnosti 2
- O této příručce 6
- Typograe 7
- Bezpečnostní opatření 8
- Péče o notebook 9
- Správná likvidace 10
- Kapitola 1: 11
- Nastavení hardwaru 11
- Seznámení s notebookem 12
- Dolní strana 15
- Pravá strana 17
- Levá strana 19
- Kapitola 2: 21
- Použití notebooku 21
- Začínáme 22
- Stiskněte tlačítko Start 24
- Zvednutím otevřete monitor 24
- Gesta touchpadu 25
- Gesta jedním prstem 26
- Gesta dvěma prsty 29
- Gesta třemi prsty 31
- Pomocí klávesnice 32
- Klávesy Windows® 8.1 33
- Kapitola 3: 35
- Práce s Windows® 8.1 35
- První spuštění 36
- Uživ. rozhraní Windows® 37
- Aktivní body 38
- Tlačítko Start 41
- Kontextová nápověda 42
- Přizpůsobení obrazovky Start 43
- Práce s aplikacemi Windows® 44
- Zavření aplikace 45
- Otevření obrazovky aplikací 46
- Panel symbolů 48
- Obsah Panel symbolů 49
- Funkce Snap 50
- Použití funkce Snap 51
- Další klávesové zkratky 52
- Aktivace Wi-Fi 54
- Bluetooth 55
- Režim letadlo 56
- Připojení ke kabelovým sítím 57
- Vypnutí notebooku 59
- Postup ze zamykací obrazovky 60
- Přehrání prezentace 61
- Výběr fotograe 61
- Kapitola 4: 63
- Power-on Self-test (POST) 63
- Nastavení BIOSu 65
- (Možnost startu č. 1) 66
- Security (Zabezpečení) 67
- LAN Network Interface 69
- Aktualizování systému BIOS: 73
- Troubleshoot (Řešení potíží) 75
- Reset your PC (Obnovit PC) 76
- Použití obnovy obrazu systému 77
- (u vybraných modelů) 80
- Denování regionů 81
- Slučitelnost interního modemu 82
- Nehlasové zařízení 83
- Symbol CE 87
- Kanál 01 až 11 88
- Japonsko 88
- Kanál 01 až 14 88
- Evropa ETSI 88
- Kanál 01 až 13 88
- 01 Ain 02 Aisne 03 Allier 89
- 05 Hautes Alpes 08 Ardennes 89
- Poznámky k bezpečnosti UL 90
- Poznámky k TV tuneru 91
- Prevence ztráty sluchu 91
- Schválení CTR 21 94
- EC Declaration of Conformity 98
Inhaltsverzeichnis
Notebook E-příručkaPrvní ediceBřezen 2014CZ8994
10Uživatelská příručka notebookuSprávná likvidaceNotebook NEODSTRAŇUJTE s běžným domovním odpadem. Tento produkt byl vyvinut tak, aby bylo možné řádné
100Uživatelská příručka notebooku
Uživatelská příručka notebooku11Kapitola 1:Nastavení hardwaru
12Uživatelská příručka notebookuSeznámení s notebookemPohled shoraPOZNÁMKA: Vzhled klávesnice se může lišit podle oblasti nebo země.
Uživatelská příručka notebooku13Snímač okolního osvětleníSnímač okolního osvětlení detekuje množství okolního světla. Systém dokáže automaticky přizpů
14Uživatelská příručka notebookuIndikátor zámku velkých písmenTento indikátor svítí, pokud je aktivována funkce Caps Lock. Funkce Caps Lock umožňuje p
Uživatelská příručka notebooku15Dolní stranaPOZNÁMKA: Vzhled spodní strany se může lišit v závislosti na modelu.VAROVÁNÍ! Dolní strana notebooku může
16Uživatelská příručka notebookuVětrací otvoryVzduchové výdechy umožňují vstup studeného a výstup horkého vzduchu. DŮLEŽITÉ! Neblokujte výdechy papíry
Uživatelská příručka notebooku17Pravá stranaIndikátor napájeníKontrolka napájení svítí, když je notebook zapnut, a pomalu bliká, když je v režimu spán
18Uživatelská příručka notebooku Port Mini DisplayPortPoužijte adaptér mini DisplayPort pro připojení notebooku k externímu zobrazovacímu zařízení Dis
Uživatelská příručka notebooku19Levá stranaPort USB 3.0Tento port Universal Serial Bus 3.0 (USB 3.0) podporuje přenosovou rychlost až 5 Gbit/s a je zp
2Uživatelská příručka notebookuInformace o autorských právechŽádná část této příručky, včetně výrobků a softwaru v příručce popsaných, nesmí být repro
20Uživatelská příručka notebooku
Uživatelská příručka notebooku21Kapitola 2: Použití notebooku
22Uživatelská příručka notebookuZačínámeNabíjení notebookuA. Připojte napájecí adaptér do zásuvky 100 - 240 V.B. Připojte výstup adaptéru k napájecí
Uživatelská příručka notebooku23DŮLEŽITÉ! • Vyhledejte na notebooku typový štítek s hodnotami jmenovitého vstupu/výstupu a zkontrolujte, zda odpovídá
24Uživatelská příručka notebookuStiskněte tlačítko Start.Zvednutím otevřete monitor.
Uživatelská příručka notebooku25Pohyb kurzoruMůžete klepnout nebo kliknout kamkoli na touchpad, tím aktivujete jeho kurzor, poté posunem prstu po touc
26Uživatelská příručka notebookuGesta jedním prstemKlepnutí/dvojité klepnutí• NaúvodníobrazovceMetrospustíteaplikaciklepnutímnani.• Vrežimu
Uživatelská příručka notebooku27Levé kliknutí Pravé kliknutí• Kliknutímnaaplikacinaúvodní obrazovce ji spusťte.• Vrežimupracovníplochyaplika
28Uživatelská příručka notebookuVytažení z horního okraje• NaúvodníobrazovcevytaženímzhorníhookrajezobraztepruhAll apps (Všechny aplikace).•
Uživatelská příručka notebooku29Gesta dvěma prstyKlepnutí OtočeníKlepnutím dvěma prsty na touchpad simulujete kliknutí pravým tlačítkem.Chcete-li otoč
Uživatelská příručka notebooku3ObsahO této příručce ...
30Uživatelská příručka notebookuZmenšení ZvětšeníTáhněte dva prsty na touchpadu k sobě.Rozáhněte dva prsty na touchpadu od sebe.PřetaženíVyberte polož
Uživatelská příručka notebooku31Gesta třemi prstyTažení nahoru Tažení dolůTažením tří prstů nahoru zobrazte všechny běžící aplikace.Tažením tří prstů
32Uživatelská příručka notebookuFunkční klávesyFunkční klávesy notebooku mohou spouštět následující příkazy:Pomocí klávesnicePřepne notebook do Sleep
Uživatelská příručka notebooku33Aktivace a deaktivace touchpadu.Zapnutí a vypnutí reproduktoru.Snížení hlasitosti reproduktoru.Zvýšení hlasitosti repr
34Uživatelská příručka notebooku
Uživatelská příručka notebooku35Kapitola 3: Práce s Windows® 8.1
36Uživatelská příručka notebookuPrvní spuštěníPři prvním spuštění počítače se objeví řada obrazovek, které vás provedou základním nastavením operačníh
Uživatelská příručka notebooku37Uživ. rozhraní Windows® Windows® 8.1 je dodáváno s uživatelským rozhraním (UI) založeným na dlaždicích pro snadný přís
38Uživatelská příručka notebookuAktivní bodyAktivní body na obrazovce umožňují spouštění programů a vyvolání nastavení notebooku. Tyto aktivní body lz
Uživatelská příručka notebooku39Aktivní bod Řešenílevý horní roh Podržte kurzor myši v levém horním rohu a poté se klepnutím na náhled nedávno použité
4Uživatelská příručka notebookuAplikace Windows® ...
40Uživatelská příručka notebookuAktivní bod Řešeníhorní strana Přidržte kurzor myši na horní straně, až se změní na ruku. Uchopte aplikaci a poté ji p
Uživatelská příručka notebooku41Tlačítko StartOperační systém Windows 8.1 obsahuje tlačítko Start, které umožňuje přepínat mezi dvěma posledními otevř
42Uživatelská příručka notebookuTlačítko Start v režimu pracovní plochyKontextová nápovědaKontextová nápověda se zobrazí jako pole s rychlým přístupem
Uživatelská příručka notebooku43Přizpůsobení obrazovky StartOperační systém Windows® 8.1 rovněž umožňuje přizpůsobit obrazovku Start, spouštět systém
44Uživatelská příručka notebookuPráce s aplikacemi Windows®Pomocí touchpadu nebo klávesnice notebooku spouštějte a přizpůsobujte své aplikace.Spuštění
Uživatelská příručka notebooku45Zavření aplikace1. Umístěte kurzor myši na horní okraj spuštěné aplikace a počkejte, až se změní v ruku.2. Přetáhnět
46Uživatelská příručka notebookuOtevření obrazovky aplikacíKromě aplikací již připnutých na úvodní obrazovku můžete také otevřít další aplikace přes o
Uživatelská příručka notebooku47Připnutí dalších aplikací na úvodní obrazovkuPomocí touchpadu lze na úvodní obrazovku připnout další aplikace.1. Spu
48Uživatelská příručka notebookuPanel symbolůPanel symbolůPanel symbolů je pruh nástrojů, který může být zobrazen na pravé straně obrazovky. Obsahuje
Uživatelská příručka notebooku49Search (Hledat) Tento nástroj umožňuje hledání souborů, aplikací nebo programů na notebooku.Share (Sdílet)Tento nástro
Uživatelská příručka notebooku5PřílohyInformace o mechanice DVD-ROM (u vybraných modelů) ...
50Uživatelská příručka notebookuFunkce SnapFunkce Snap zobrazí dvě aplikace vedle sebe, takže s nimi lze pracovat nebo je přepínat.DŮLEŽITÉ! Před použ
Uživatelská příručka notebooku51Použití funkce SnapPomocí touchpadu nebo klávesnice notebooku spusťte funkci Snap.1. Spusťte aplikaci, s níž chcete v
52Uživatelská příručka notebookuDalší klávesové zkratkyPomocí klávesnice můžete také využít následující zkratky, které usnadní spuštění aplikací a pro
Uživatelská příručka notebooku53Spustí podokno Project (Projekt)Otevře volbu Everywhere (Kdekoli) z ovládacího tlačítka Search (Hledat)Otevření okna S
54Uživatelská příručka notebookuPřipojení k bezdrátovým sítím Wi-FiPomocí připojení Wi-Fi lze na notebooku pracovat s e-maily, prohlížet Internet a sd
Uživatelská příručka notebooku55Bluetooth Pomocí Bluetooth si můžete snadno vyměňovat data s jinými zařízeními podporujícími Bluetooth.DŮLEŽITÉ! Vypně
56Uživatelská příručka notebookuVypnutí režimu LetadloRežim letadloAirplane mode (Režim Letadlo) deaktivuje bezdrátová připojení, takže můžete noteboo
Uživatelská příručka notebooku57Připojení ke kabelovým sítímPřes port LAN lze notebook také připojit ke kabelovým sítím, například místním, nebo využí
58Uživatelská příručka notebookuPOZNÁMKA: Pokud využíváte připojení PPPoE, pokračujte dalšími kroky.7. Vraťte se zpět do Network and Sharing Center (
Uživatelská příručka notebooku59Vypnutí notebookuExistuje více možností vypnutí notebooku:• Umístěnímdolevéhodolníhorohuobrazovkyspusťte tlačít
6Uživatelská příručka notebookuO této příručceTato příručka poskytuje informace o hardwaru a softwaru notebooku, rozdělené do následujících kapitol:Ka
60Uživatelská příručka notebookuZamykací obrazovka systému Windows® 8.1Po probuzení notebooku z režimu spánku nebo hibernace se zobrazí zamykací obraz
Uživatelská příručka notebooku61Přizpůsobení zamykací obrazovkyZamykací obrazovku lze přizpůsobit tak, aby zobrazovala vaši oblíbenou fotograi, preze
62Uživatelská příručka notebookuPřidávání aktualizací aplikací1. Spusťte panel ovládacích tlačítek > Settings (Nastavení).2. Vyberte volbu Change
Uživatelská příručka notebooku63Kapitola 4: Power-on Self-test (POST)
64Uživatelská příručka notebookuPower-on Self-test (POST)Power-on Self-test (POST) je řada diagnostických testů řízených softwarem, které běží při spu
Uživatelská příručka notebooku65Nastavení BIOSuPOZNÁMKA: Obrazovky BIOS v této sekci jsou jen informativní. Skutečné obrazovky se mohou lišit podle m
66Uživatelská příručka notebooku2. Stiskněte a vyberte zařízení pro volbu Boot Option #1 (Možnost startu č. 1). →← : Select Screen ↑↓ : Select
Uživatelská příručka notebooku67Security (Zabezpečení)Tato nabídka umožňuje nastavit heslo správce a heslo uživatele notebooku. Také umožňuje ovládání
68Uživatelská příručka notebookuPokyny pro vymazání hesla:1. Na obrazovce Security (Zabezpečení) vyberte Setup Administrator Password (Heslo správce)
Uživatelská příručka notebooku69I/O Interface Security (Zabezpečení rozhraní I/O)V nabídce Security (Zabezpečení) lze položkou I/O Interface Security
Uživatelská příručka notebooku7Konvence použité v této příručceZdůrazněné věty v této příručce uvádějí klíčové informace tímto způsobem:DŮLEŽITÉ! Tato
70Uživatelská příručka notebookuZabezpečení USB rozhraníV nabídce I/O Interface Security (Zabezpečení rozhraní I/O) lze také volbou USB Interface Secu
Uživatelská příručka notebooku71Set Master Password (Nastavit hlavní heslo)V nabídce Security (Zabezpečení) lze volbou Set Master Password (Nastavit h
72Uživatelská příručka notebookuSave & Exit (Uložit a ukončit)Provedená nastavení kongurace před opuštěním BIOSu uložte volbou Save Changes and E
Uživatelská příručka notebooku73Aktualizování systému BIOS:1. Zjistěte si přesné modelové označení notebooku a poté z webu ASUS stáhněte nejnovější B
74Uživatelská příručka notebooku6. Vyhledejte na ash disku soubor BIOS a stiskněte. 7. Po aktualizaci BIOSu klepněte na Exit (Konec) > Restore
Uživatelská příručka notebooku75Troubleshoot (Řešení potíží)Stiskem ve fázi POST zobrazíte možnosti řešení potíží Windows® 8, včetně níže uvedených
76Uživatelská příručka notebookuReset your PC (Obnovit PC)DŮLEŽITÉ! Před povolením této volby zazálohujte všechna svá data.Volbou Reset your PC (Obnov
Uživatelská příručka notebooku771. Restartujte notebook a poté ve fázi POST stiskněte . 2. Vyčkejte, až se spustí Windows®, vyberte jednu z možností
78Uživatelská příručka notebooku4. Na obrazovce Advanced options (Pokročilé možnosti) vyberte System Image Recovery (Obnova obrazu systému).5. Vyber
Uživatelská příručka notebooku79Přílohy
8Uživatelská příručka notebookuBezpečnostní opatřeníPoužití notebookuBEZPEČNÁ TEPLOTA: Tento notebook je dovoleno používat pouze v prostředí o teplotá
80Uživatelská příručka notebookuJednotka DVD-ROM umožňuje přehrávání a vypalování CD a DVD. Filmy na DVD můžete přehrávat po zakoupení volitelného sof
Uživatelská příručka notebooku81Denování regionůRegion 1Kanada, USA a teritoria USARegion 2Česká republika, Egypt, Finsko, Francie, Irák, Irán, Irsko
82Uživatelská příručka notebookuJednotka Blu-ray ROM umožňuje přehrávání videa ve vysokém rozlišení (HD) a také dalších formátů disků, například DVD a
Uživatelská příručka notebooku83Přehled4. srpna 1998 bylo vOciálním zpravodaji EC zveřejněno rozhodnutí Rady Evropy o CTR 21. CTR 21 platí pro veške
84Uživatelská příručka notebookuTato tabulka ukazuje státy, které už používají normu CTR 21. Země Aplikováno Testuje seRakousko1Ano NoBelgie Ano NeČes
Uživatelská příručka notebooku85Prohlášení Federální komise pro komunikaciToto zařízení je v souladu s pravidly FCC, část 15. Pro provoz musí splňovat
86Uživatelská příručka notebooku• Připojitdanézařízenídozásuvkynajinémobvodu,neždokteréhojezapojen přijímač. • Obrátitsesžádostíopo
Uživatelská příručka notebooku87Prohlášení o shodě (Směrnice R&TTE 1995/5/EC)Následující položky byly dokončeny a jsou považovány za relevantní a
88Uživatelská příručka notebookuFrancouzská pásma s omezenými bezdrátovými frekvencemiNěkteré oblasti ve Francii mají omezené frekvenční pásmo. Největ
Uživatelská příručka notebooku89Tento požadavek se pravděpodobně postupně změní, takže budete moci svoji kartu pro bezdrátovou lokální síť používat na
Uživatelská příručka notebooku9Péče o notebookPřed čištěním notebooku odpojte napájení a vyjměte baterii. Otřete notebook čistou houbou z celulózy neb
90Uživatelská příručka notebookuPoznámky k bezpečnosti ULU telekomunikačních zařízení (telefony) UL 1459 požaduje, aby bylo zařízení elektricky propoj
Uživatelská příručka notebooku91Požadavek na elektrickou bezpečnostU výrobků s hodnotou elektrického proudu od 6 A a hmotností vyšší než 3 kg je nutné
92Uživatelská příručka notebookuSeverská opatření pro lithium (pro baterie lithium-ion)CAUTION! Danger of explosion if battery is incorrectly replac
Uživatelská příručka notebooku93Varovný servisní štítekVAROVÁNÍ! PŘI OTEVŘENÍ DOCHÁZÍ K NEVIDITELNÉMU LASEROVÉMU VYZAŘOVÁNÍ. NEDÍVEJTE SE DO PAPRSKU A
94Uživatelská příručka notebookuSchválení CTR 21 (pro notebook s integrovaným modemem)DanishDutchEnglishFinnishFrench
Uživatelská příručka notebooku95GermanGreekItalianPortugueseSpanishSwedish
96Uživatelská příručka notebookuEkologický štítek Evropské UnieTento notebook byl oceněn štítkem s květem EU, což znamená, že tento produkt má následu
Uživatelská příručka notebooku97Splnění globálních ekologických předpisů a prohlášení Společnost ASUS se řídí principy ekologického návrhu a výroby pr
98Uživatelská příručka notebookuEC Declaration of Conformity We, the undersigned, Manufacturer: ASUSTeK COMPUTER INC. Address, City: 4F, No. 150, LI
Uživatelská příručka notebooku99EC Declaration of Conformity We, the undersigned, Manufacturer: ASUSTeK COMPUTER INC. Address, City: 4F, No. 150, LI
Weitere Dokumente für Notebooks Asus UX303LA



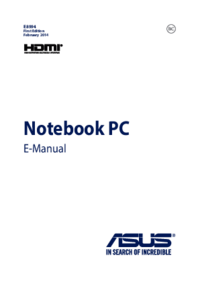













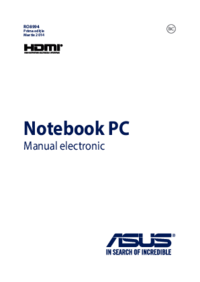






 (128 Seiten)
(128 Seiten) (100 Seiten)
(100 Seiten) (100 Seiten)
(100 Seiten) (118 Seiten)
(118 Seiten) (128 Seiten)
(128 Seiten) (124 Seiten)
(124 Seiten) (138 Seiten)
(138 Seiten) (116 Seiten)
(116 Seiten)
 (136 Seiten)
(136 Seiten) (100 Seiten)
(100 Seiten)







Kommentare zu diesen Handbüchern