Asus DSL-N12U Bedienungsanleitung Seite 1
Stöbern Sie online oder laden Sie Bedienungsanleitung nach Router Asus DSL-N12U herunter. DSL-N12U Benutzerhandbuch
- Seite / 60
- Inhaltsverzeichnis
- LESEZEICHEN


- DSL-N12U 1
- Содержание 3
- 1 Быстрый обзор 5
- Размещение 7
- 2 Создание сети 8
- Что вам нужно 9
- Подключение устройств 10
- Подготовка 11
- Вход в веб-интерфейс 18
- Для использования WPS: 21
- Использование карты сети 22
- Для создания профиля SSID: 23
- Обновление прошивки 25
- 4 Использование утилит 27
- Обнаружение устройства 29
- Восстановление прошивки 30
- Мастер настройки ADSL 31
- WPS кнопка 32
- Настройка сетевого принтера 38
- 5 Устранение неисправностей 42
- Служба ASUS DDNS 45
- Приложение 47
- CE Предупреждение 48
- GNU General Public License 48
- Контактная информация ASUS 57
- Информация о горячих линиях 58
Inhaltsverzeichnis
DSL-N12U11N 300Mbps беспроводной роутер с ADSL модемомРуководство пользователя
10Подключение устройствПроводное подключениеОСТОРОЖНО!• Во избежание возможных помех с беспроводной связью, при настройке беспроводного роутера ис
11ПодготовкаОтключите прокси-сервер, если он включен.Windows 71. Нажмите Пуск > Internet Explorer для запуска браузера.. Выберите Сервис > С
1MAC OS1. В браузере Safari нажмите Safari > Preferences > Advanced > Change Settings.. На экране Network снимите флажки FTP Proxy и We
1. Выберите Получить IP адрес автоматически для автоматического получения IP адреса. Выберите Получить IP адрес автоматически для автоматического
14MAC OS1. Нажмите иконку Apple расположенную в левом верхнем углу экрана.. Нажмите System Preferences > Network > Configure.. На вкладке T
151. Перед настройкой ADSL убедитесь, что индикатор ADSL, расположенный на передней панели DSL-N1U, горит.. Запустите браузер. Веб-страница
16. Введите имя пользователя и пароль. Нажмите Применить.ПРИМЕЧАНИЯ:• В примере использовано PPPoE подключение. Экран настройки может отличать
174. Установка подключения к Интернет завершена. • Нажмите Деятельность в Интернет для серфинга в Интернете. • Нажмите Simply Wirele
183 Конфи г урация че рез веб-интерфейсВход в веб-интерфейсВаш беспроводной роутер имеет интуитивно понятный графический интерфейс пользовате
19ПРИМЕЧАНИЯ: • Уб ед ите сь , ч то у с е те вы х к лие нт ов у ст а но вл е но автоматическое получение IP адреса, отключен прокси-сервер,
Copyright © 2012 ASUSTeK Computer Inc. Все права защищены.Любая часть этого руководства, включая оборудование и программное обеспечение, опис
0Использование настройки защищенной Wi-Fi (WPS)WPS (Wi-Fi Protected Setup) позволяет быстро настроить защищенную беспроводную сетьПРИМЕЧАНИЯ:•
1Для использования WPS:1. Для запуска мастера WPS нажмите красную кнопку в поле WPS.ПРИМЕЧАНИЕ: Также для запуска процесса конфигурации WPS
Использование карты сетиКарта сети (Network Map) позволяет Вам просматривать и конфигурировать настройки соединения с Интернет, системы
Создание нескольких SSID профилейРоутер позволяет Вам создать несколько SSID профилей для разных рабочих сценариев.Для создания профиля SSID:
4Управление шириной канала EzQoSУправление шириной канала EzQoS позволяет Вам установить приоритет и управлять сетевым трафиком.Для установки при
5Обновление прошивкиПРИМЕЧАНИЕ:Скачайте последнюю версию прошивки с сайта ASUS http://www.asus.com.Для обновления прошивки:1. В меню навигации в
6Восстановление/сохранение/сброс параметровДля восстановления/сохранения/сброса параметров выполните следующее:1. Нажмите Advanced Setting (Дополнит
74 Использование утилитПРИМЕЧАНИЯ: • Установите утилиты для роутера с поставляемого компакт-диска. • Если автозапуск отключен, запустите setup.exe
8. Нажмите Next для принятия папки по умолчанию или нажмите Browse для указания другого пути.4. Нажмите Next для принятия папки программы по умолч
9Обнаружение устройстваDevice Discovery - ASUS WLAN утилита, которая обнаруживает роутер и позволяет его конфигурировать.Для запуска утилиты Device D
Содержание1 Быстрый обзор 5Комплект поставки ...5Ваш роутер ...
0Восстановление прошивкиFirmware Restoration - утилита, которая используется в случае ошибки при обновлении прошивки роутера. Она загружа
1ПРИМЕЧАНИЕ: Это не утилита обновления прошивки и не может быть использована при рабочем роутере. Обычное обновление прошивки можно выполни
ПРИМЕЧАНИЯ: • П р и з а п у с к е W P S и н т е р н ет - с ое д и н е н и е б у д е т приостановлено. • Если кнопка WPS нажата без зап
4. Введите имя сети или SSID (Service Set Identifier). Когда закончите, нажмите Next.5. Используйте автогенерацию ключевой фразы или
4ПРИМЕЧАНИЕ:Дополнительную информацию по добавлению устройств в сеть с помощью USB-устройства смотрите в разделе Добавление сетевых устройств с помощ
58. Для настройки Интернет (WAN), обратитесь к разделу Использование функции быстрой настройки Интернет (QIS) во главе этого руководства
6Добавление сетевых устройств с помощью USB-устройстваС помощью мастера настройки ADSL Вы можете добавить устройства в сеть, используя USB-уст
7. Отключите USB-устройство, затем подключите его к другому компьютеру, который Вы хотите добавить в беспроводную сеть.4. Найдите файл Setup
8Настройка сетевого принтераИспользуйте утилиту настройки сетевого принтера для настройки USB принтера, подключенного к беспроводному роутеру и
9. Следуйте инструкциям на экране для настройки оборудования, затем нажмите Next.. Подождите несколько минут до завершения начальной настрой
4СодержаниеНастройка сетевого принтера...85 Устранение неисправностей 42Устранение неисправностей .
404. Нажмите Finish для завершения установки. 5. Следуйте инструкциям ОС Windows для установки драйвера принтера.
416. После завершения установки драйвера для принтера сетевые клиенты могут использовать принтер.
45 Устранение неисправностейПРИМЕЧАНИЕ: Если Вы столкнулись с проблемами, не упомянутыми в этой главе, обратитесь в службу техподдержки ASUS.У
4Невозможно найти роутер: • Нажмите и удерживайте кнопку сброса на задней панели более пяти секунд. • Проверьте настройки беспроводного ада
44Если индикатор ADSL модема "Link" мигает или выключен, это означает, что Интернет недоступен - роутер не может установить соединен
45Служба ASUS DDNSDSL-N1U поддерживает службу ASUS DDNS. Обменивая устройство в сервисном центре, если Вы зарегистрировались в службе ASUS
463. Я зарегистрировал доменное имя прежде и оно функционировало пока мой друг не сказал мне, что не имеет доступа к моему домену. Проверьте следующ
47ПриложениеУведомленияУтилизация и переработкаКомпания ASUS берет на себя обязательства по утилизации старого оборудования, исходя из принципо
48Эффективное использование радиоспектра в соответствии с пунктом .Испытание радиоблоков в соответствии с [EN 00 8-]. Считаются умес
49-to make sure the software is free for all its users. This General Public License applies to most of the Free Software Foundation’s software and to
51 Быстрый обзорКомплект поставкиВаш роутерПРИМЕЧАНИЯ:• Если какие-либо элементы комплекта поставки отсутствуют или повреждены, обратитесь в службу
50Terms & conditions for copying, distribution, & modification0. This License applies to any program or other work which contains a notice pl
51 b) You must cause any work that you distribute or publish, that in whole or in part contains or is derived from the Program or any part thereo
5of Sections 1 and above on a medium customarily used for software interchange; or, b) Accompany it with a written offer, valid for at
5signed it. However, nothing else grants you permission to modify or distribute the Program or its derivative works. These actions are prohibited by
54through that system in reliance on consistent application of that system; it is up to the author/donor to decide if he or she is willing to distri
55NO WARRANTY11 BECAUSE THE PROGRAM IS LICENSED FREE OF CHARGE, THERE IS NO WARRANTY FOR THE PROGRAM, TO THE EXTENT PERMITTED BY APPLICABLE
56
57Контактная информация ASUSASUSTeK COMPUTER INC. (Азия-Океания)Адрес 15 Li-Te Road, Peitou, Taipei, Taiwan 1159Сайт www.asus.comТехническая по
58Место Горячая линияПоддерживаемые языкиРабочее времяРабочие дниАвстралия 100-787-88 Английский 9:00-18:00 Пнд. - Птн.Австрия 004-804051 Немец
59Место Горячая линияПоддерживаемые языкиРабочее времяРабочие дниПортугалия 707-500-10 Португальский 9:00-17:00 Пнд. - Птн.Россия+8-800-100-ASUS; +7-
61Индикатор питанияВыключен: Нет питания.Включен: Устройство готово.Медленно мигает: Режим восстановленияБыстро мигает: Обработка WPS.2Индикатор AD
60Производитель:ASUSTeK Computer Inc.Тел: +886--894-447Адрес: No. 150, LI-TE RD., PEITOU, TAIPEI 11, TAIWANОфициальный представитель в Европе:ASUS
7ПРИМЕЧАНИЯ: • Используйте только блок питания, поставляемый с устройством. Использование других блоков питания может повредить устройство.• Спе
82 Создание сетиРазмещение роутераДля улучшения беспроводной связи между беспроводным роутером и сетевыми устройствами, подключенными к нему, в
9Что вам нужноДля настройки сети, необходим один или два компьютера, соответствующие следующим требованиям:• Сетевой порт RJ-45 (10Base-T/100B
Weitere Dokumente für Router Asus DSL-N12U




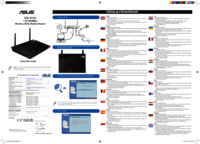

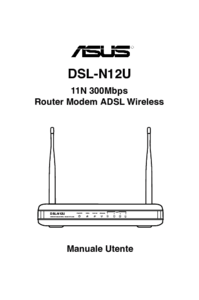


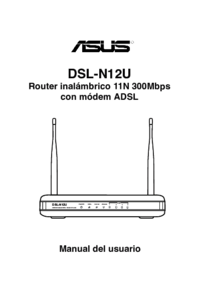

 (4 Seiten)
(4 Seiten) (38 Seiten)
(38 Seiten) (69 Seiten)
(69 Seiten) (70 Seiten)
(70 Seiten)

 (35 Seiten)
(35 Seiten) (62 Seiten)
(62 Seiten)









Kommentare zu diesen Handbüchern