Asus G750JM Bedienungsanleitung Seite 1
Stöbern Sie online oder laden Sie Bedienungsanleitung nach Notebooks Asus G750JM herunter. ASUS G750JM User's Manual Benutzerhandbuch
- Seite / 108
- Inhaltsverzeichnis
- LESEZEICHEN
- ユーザーマニュアル 1
- Chapter 1:ハードウェアのセットアップ 3
- Chapter 2:ノートパソコンを使用する 3
- Chapter 3:Windows® 8環境で使用する 4
- Chapter 5: FAQとヒント 5
- Chapter 6: 付録 5
- 本マニュアルについて 7
- このマニュアルの表記について 8
- ノートパソコンのお手入れ 10
- 廃棄・リサイクルについて 11
- Chapter 1: 13
- ハードウェアのセットアップ 13
- す。モデルによって前面の外観は異なります。 14
- 注: モデルによってディスプレイの解像度は異なります。 15
- 注: 詳細はテンキーのセクションをご参照ください。 15
- • キーボードのレイアウトはお買い上げの地域により異 16
- • バックライトキーボード搭載のモデルもあります。 16
- 注: モデルによって底面の外観は異なります。 18
- ます。本機の使用中は通気孔を塞がないようにしてください。 18
- 異なります。バッテリーパックは分解できません。 18
- 手動イジェクト用ホール 23
- 電子イジェクトが利用できないときに使用します。 23
- メモリーカードリーダー 23
- 内蔵のカードリーダーはMMC/SDカードをサポートしてい 23
- 通気孔により本体から熱を逃がします。 24
- Chapter 2: 25
- ノートパソコンを使用する 25
- バッテリーパックの取り付け (特定モデルのみ) 26
- ノートパソコンの充電 27
- ディスプレイパネルを持ち上げる 28
- 電源ボタンを押す 28
- タッチパッドの操作 29
- 利用に設定が必要な場合があります。 33
- キーボードを使用する 34
- ASUSアプリでのホットキー操作 35
- Windows®8 キー 35
- マルチメディアコントロールキー (特定モデルのみ) 36
- 光学ドライブの使用 37
- Chapter 3: 39
- Windows® 8環境で使用する 39
- Windows®8 ロック画面 40
- Windows®UI 41
- 起動済みアプリのホットスポット 42
- 画面上のホットスポット 42
- Windows®アプリと一緒に使用する 44
- すべてのアプリ画面へのアクセス 46
- スタート画面へのアプリの追加 47
- チャームバーの起動 48
- チャームバーのコンテンツ 49
- スナップを有効にする 50
- 1. アプリをタップし、起動します。 51
- 2. を押します。 51
- 3. 他のアプリを起動します。 51
- その他キーボードのショートカット 52
- ワイヤレスネットワークへの接続 54
- 4. 「接続」をタップし、ネットワーク接続を開始します。 55
- 5. 本機と他の無線システムで接続を共有する場合は、 55
- 「はい、共有をONにしてデバイスに接続します」をタッ 55
- プします。共有しない場合は、「いいえ、共有をONにせ 55
- ずデバイスに接続しません」をタップします。 55
- Bluetooth (特定モデルのみ) 56
- 4. リストからデバイスを選択し、画面の指示に従いペアリ 57
- ングを行います。 57
- 航空機内での使用について 58
- 有線ネットワークへの接続 59
- 」をタップして「プロパティ」をタップします。 60
- 7. 「ネットワークと共有センター」に戻り、「新しい接続 61
- またはネットワークのセットアップ」をタップします。 61
- 静的 (スタティック) IPのネットワーク接続の設定 63
- ノートパソコンの電源をOFFにする 64
- Chapter 4: 65
- Power-on Self-test (POST) 65
- Boot (起動) 67
- Security (セキュリティ) 69
- Save & Exit (保存して終了) 73
- ステムにデフォルト設定をロードします。 74
- トラブルシューティング 75
- PCを初期状態に戻す 76
- イメージでシステムを回復の使用 77
- Chapter 5: FAQとヒン 79
- 安全に使用するためのヒント 80
- ハードウェアに関するFAQ 81
- ソフトウェアに関するFAQ 84
- 光学ドライブ情報 (特定モデルのみ) 88
- 地域定義 (DVD) 89
- 地域定義 (Blu-ray) 90
- 内蔵モデムの適応規格 91
- (規格/プロトコルなど原文掲載) 91
- Overview 91
- Non-Voice Equipment 92
- Statement 94
- 1999/5/EC) 96
- CE Marking 97
- 2446.6 MHz to 2483.5 MHz 99
- ノートパソコン ユーザーマニュアル 100
- UL Safety Notices 101
- Power Safety Requirement 102
- TV Tuner Notices 102
- CD-ROM Drive Safety Warning 104
- CLASS 1 LASER PRODUCT 104
- Service warning label 104
- CDRH Regulations 104
- Laser Safety Information 104
- ENERGY STAR complied product 106
- European Union Eco-label 107
- Prevention of Hearing Loss 107
- Regional notice for Singapore 107
- 回収とリサイクルについて 108
- 筐体のコーティングについて 108
Inhaltsverzeichnis
ノートパソコンユーザーマニュアル
10ノートパソコン ユーザーマニュアルノートパソコンのお手入れ本機をホコリや汚れの多い環境下に置かないでください。本機をガス漏れの恐れがある場所で使用しないでください。本機の上に物を置かないでください。本機に強い磁気を近づけないでください。液体・雨・湿気を避けてください。本体のお手入れに、シンナー・
100ノートパソコン ユーザーマニュアルThis requirement is likely to change over time, allowing you to use your wireless LAN card in more areas within France. Please che
ノートパソコン ユーザーマニュアル101UL Safety NoticesRequired for UL 1459 covering telecommunications (telephone) equipment intended to be electrically connected to a
102ノートパソコン ユーザーマニュアルPower Safety RequirementProducts with electrical current ratings up to 6A and weighing more than 3Kg must use approved power cords
ノートパソコン ユーザーマニュアル103VORSICHT! Explosionsgefahr bei unsachgemäßen Austausch der Batterie. Ersatz nur durch denselben oder einem vom Hersteller empfohle
104ノートパソコン ユーザーマニュアルService warning labelWARNING! INVISIBLE LASER RADIATION WHEN OPEN. DO NOT STARE INTO BEAM OR VIEW DIRECTLY WITH OPTICAL INSTRUMENT
ノートパソコン ユーザーマニュアル105CTR 21 Approval (for Notebook PC with built-in Modem)DanishDutchEnglishFinnishFrenchGermanGreekItalianPortuguese
106ノートパソコン ユーザーマニュアルSpanishJapaneseENERGY STAR complied productENERGY STAR is a joint program of the U.S. Environmental Protection Agency and the U.S.
ノートパソコン ユーザーマニュアル107European Union Eco-labelThis Notebook PC has been awarded the EU Flower label, which means that this product has the following cha
108ノートパソコン ユーザーマニュアルGlobal Environmental Regulation Compliance and Declaration ASUS follows the green design concept to design and manufacture our pro
ノートパソコン ユーザーマニュアル11廃棄・リサイクルについてノートパソコンやバッテリー (該当する場合) を一般廃棄物として廃棄しないでください。本製品のコンポーネントの中にはリサイクルできるよう設計されているものがあります。なお、本製品は水銀ボタン電池を含む電子機器です。本製品を一般ゴミとして廃
12ノートパソコン ユーザーマニュアル
ノートパソコン ユーザーマニュアル13Chapter 1: ハードウェアのセットアップ
14ノートパソコン ユーザーマニュアル製品の概要前面注: キーボードのレイアウトはお買い上げの国や地域により異なります。モデルによって前面の外観は異なります。
ノートパソコン ユーザーマニュアル15マイクビデオ会議や、ナレーション、オーディオの録音、マルチメディアアプリケーション等にご利用ください。3D Vision IRポート (特定モデルのみ) 3Dビデオゲームや3D動画の再生時に3D Vision シグナルを3Dグラスに転送します。カメラ内蔵カメラに
16ノートパソコン ユーザーマニュアルCaps Lockインジケーター点灯時はCaps Lockが有効になっています。有効になっているときは、入力される文字は大文字 (例、ABC) になります。無効になっているときは、入力される文字は小文字 (例、abc) になります。キーボードクウォーティー (Q
ノートパソコン ユーザーマニュアル17 バッテリーインジケーター 色でバッテリーの充電状況を表示します。表示内容は次のとおりです。色 状態グリーンACアダプターが本機に接続され充電を行っている状態で、バッテリーの充電レベルは95%から100%です。オレンジACアダプターが本機に接続され充電を行って
18ノートパソコン ユーザーマニュアル底面注: モデルによって底面の外観は異なります。警告: 本機の底面は使用中、または充電中に高温になることがあります。本機の使用中は通気孔を塞がないようにしてください。重要: バッテリー駆動時間はコンピューターの使用方法、仕様により異なります。バッテリーパックは分
ノートパソコン ユーザーマニュアル19バッテリーパックバッテリーパックはACアダプターを接続すると自動的に充電されます。充電されるとACアダプターを接続していない際に、本機に電力を供給します。バッテリーロック (バネ式) バッテリーを所定の場所に取り付けると、バッテリーロックは自動的にロックされます
2ノートパソコン ユーザーマニュアル2013年7月J7780COPYRIGHTについてバックアップの目的で利用する場合を除き、本書に記載されているハードウェア・ソフトウェアを含む、全ての内容は、ASUSTeK Computer Inc. (ASUS)の文書による許可なく、編集、転載、引用、放送、複写
20ノートパソコン ユーザーマニュアルヘッドホン出力とS/PDIF出力コンボジャックポート本機のオーディオ出力信号をアンプスピーカーやヘッドホンに接続します。また、S/PDIF対応デバイスを接続することもできます。マイク入力ジャックポート外付けマイクの接続、またはオーディオデバイスからの音声を入力す
ノートパソコン ユーザーマニュアル21Mini DisplayPort/Thunderboltポート (モデルにより異なる)Thunderboltアダプターを使用し、DisplayPort/VGA/DVI/HDMI対応外付けディスプレイを本機に接続することができます。HDMI ポートHDMI対応デバ
22ノートパソコン ユーザーマニュアルKensington® セキュリティスロットKensington®互換ノートパソコンセキュリティ製品と併用して、本機を固定することができます。USB 3.0ポートこのUSB 3.0ポートは、最大5 Gbpsのデータ転送速度を提供し、USB 2.0に下位互換性があ
ノートパソコン ユーザーマニュアル23手動イジェクト用ホール 電子イジェクトが利用できないときに使用します。警告: イジェクトボタンなどが使用できない場合のみ使用してください。注: 詳細は「光学ドライブの使用」のセクションをご参照ください。メモリーカードリーダー内蔵のカードリーダーはMMC/SDカー
24ノートパソコン ユーザーマニュアル背面通気孔通気孔により本体から熱を逃がします。重要: 本製品には高性能なGPU (グラフィックスプロセッシングユニット) が搭載されているため、通気孔からは高温の空気が排気されます。故障や事故の原因となりますので、人体、紙、本、衣類、ケーブルなどを密接し塞がない
ノートパソコン ユーザーマニュアル25Chapter 2: ノートパソコンを使用する
26ノートパソコン ユーザーマニュアル使用の手引きバッテリーパックの取り付け (特定モデルのみ)重要: 本機にバッテリーが取り付けられていない場合は、次の手順で取り付けてください。向きを確認しながら、バッテリーパックを本機のバッテリースロットに挿入します。
ノートパソコン ユーザーマニュアル27ノートパソコンの充電A. 電源コードをACアダプターに接続します。B. AC電源コードを100V〜240Vの電源に接続します。C. 電源コネクターをノートパソコンの電源入力ポートに接続します。重要: • 本機の電源を初めてONにするときは、電源アダプター
28ノートパソコン ユーザーマニュアルディスプレイパネルを持ち上げる電源ボタンを押す
ノートパソコン ユーザーマニュアル29ポインターの移動タッチパッド上をクリックまたはタップした後でそのまま指をスライドすると、画面上のポインターを移動することができます。タッチパッドの操作プログラムの起動、ノートパソコンの各種設定を行います。タッチパッドの操作方法は次のイラストと説明をご参照ください
ノートパソコン ユーザーマニュアル3もくじ本マニュアルについて ... 7このマニュアルの表記について...
30ノートパソコン ユーザーマニュアル指1本での操作タップ/ダブルタップ• スタート画面でアプリをタップし起動します。• デスクトップモードでは、アプリをダブルタップして起動します。左クリック 右クリック• スタート画面でアプリをクリックし起動します。• デスクトップモードでは、アプリをダブ
ノートパソコン ユーザーマニュアル31ドラッグ&ドロップ:項目をダブルタップし、そのままスライドします。指先をタッチパッドから離すと、ドロップされます。上側からなぞる• スタート画面で、画面の上側からなぞると、すべてのアプリバーが表示されます。• 起動中のアプリを上側からなぞると、メニューが表示
32ノートパソコン ユーザーマニュアル指2本での操作タップ 回転指2本をタッチパッド上でタップすると、マウスの右クリックと同じ操作を行うことができます。タッチパッド上で指2本を使用し1本を軸にして時計回りまたは反時計回りの円を描き、画像を回転させます。指2本でのスクロール (上下) 指2本でのスク
ノートパソコン ユーザーマニュアル33指3本での操作ドラッグ&ドロップ:項目を選択し、クリックしたままにします。もう1本の指でタッチパッドを目的の方向にスライドすると、項目を別の場所に移動することができます。上方向になぞる 下方向になぞる3本の指先をタッチパッド上で上方向にスライドし、起動中のすべて
34ノートパソコン ユーザーマニュアルホットキーホットキーについて説明します。コマンドは、Function キー <Fn>を押しながら、コマンドが表記されたキーを押して実行しますキーボードを使用するノートパソコンをスリープ状態にします。ワイヤレス機能のON/OFFを切り替えます。注: 機
ノートパソコン ユーザーマニュアル35ASUSアプリでのホットキー操作ホットキーでASUSアプリの操作を行うこともできます。Windows®8 キーキーボードには以下の説明のように、2つの特別なWindows® キーがあります。「Splendid Video Enhancement Technolo
36ノートパソコン ユーザーマニュアルマルチメディアコントロールキー (特定モデルのみ) 本機でオーディオや動画ファイル等のマルチメディアファイルを操作する際に便利なキーです。カーソルキーでマルチメディアコントロール操作を行う際は、次のようにキーボード上の と矢印キーを組み合わせて使用します。停止再
ノートパソコン ユーザーマニュアル37光ディスクを入れる1. ノートパソコンの電源をONにしたまま、ドライブのイジェクトボタンを押すとトレイが出てきます。2. ドライブのフロントパネルをそっと引きながら、トレイをスライドさせて完全に出します。重要: 光学ドライブのレンズや他の機械部分には触れない
38ノートパソコン ユーザーマニュアル5. ドライブトレイを押し、トレイを閉じます。注: データを読み込んでいる間、ディスクの回転などにより大きな音が聞こえる場合がありますが、正常な動作です。手動イジェクト用ホール手動イジェクト用のホールは光学ドライブのトレイ上にあり、電子イジェクトが利用できない
ノートパソコン ユーザーマニュアル39Chapter 3: Windows® 8環境で使用する
4ノートパソコン ユーザーマニュアルChapter 3:Windows® 8環境で使用する初めて使用する ...40Window
40ノートパソコン ユーザーマニュアル初めて使用するコンピューターを初めて使用するときは、Windows® 8 OSの基本設定を行う設定画面が表示されます。設定手順1. ノートパソコンの電源ボタンを押します。設定画面が表示されるので、暫くお待ちください。2. ライセンス条項を読み、内容を確認しま
ノートパソコン ユーザーマニュアル41Windows®UIWindows® アプリはWindows®8で使用されるタイル表示のユーザーインターフェースで、スタート画面から簡単にアクセス可能です。次の各機能を利用することができます。スタート画面Windows®8にサインイン後に表示され、Windows
42ノートパソコン ユーザーマニュアルホットスポットプログラムの起動、ノートパソコンの各種設定を行います。各機能はタッチパッドで有効にすることができます。起動済みアプリのホットスポット画面上のホットスポット
ノートパソコン ユーザーマニュアル43ホットスポット 操作左上マウスのポインターをこの位置まで移動し、最近使用したアプリのサムネイルをクリックすると、そのアプリが表示されます。複数のアプリを起動した状態で、下方向にスライドすると、起動しているアプリが表示されます。左下起動中のアプリ画面から:マウスの
44ノートパソコン ユーザーマニュアルWindows®アプリと一緒に使用するノートパソコンのタッチパッドまたはキーボードでアプリの起動やカスタマイズ設定が行えます。アプリの起動アプリの上に マウスのポインターを合わせ、左クリック、またはタップして起動します。を2回押し、カーソルキーでアプリを選択しま
ノートパソコン ユーザーマニュアル45アプリの終了1. 起動したアプリの上側にマウスのポインターを当て、ポインターが手のアイコンになるまで待ちます。2. アプリを画面下までドラッグ&ドロップし、アプリを終了します。終了させるアプリの画面から を押します。
46ノートパソコン ユーザーマニュアルすべてのアプリ画面へのアクセススタート画面にピンされたアプリ以外にも、ノートパソコンに搭載のASUSアプリ等、他のアプリをすべてのアプリ画面から起動することができます。水平スクロールバーすべてのアプリの起動タッチパッドまたはキーボードを使用し、すべてのアプリ画面
ノートパソコン ユーザーマニュアル47スタート画面へのアプリの追加タッチパッドを使用し、スタート画面にアプリを追加することができます。1. スタート画面に追加したいアプリの上にマウスのポインターを当てます。2. アプリ上で右クリックし、設定メニューを表示させます。3. 「スタート画面にピン留
48ノートパソコン ユーザーマニュアルチャームバーチャームバーは画面右側に表示されるツールバーです。アプリケーションの共有などの操作やノートパソコンのカスタマイズ設定へ簡単にアクセスできます。チャームバーの起動注: チャームバーは起動すると、上の画像のように表示されます。ノートパソコンのタッチパッド
ノートパソコン ユーザーマニュアル49チャームバーのコンテンツ検索本機内のファイルやアプリ、プログラムを検索します。共有ソーシャルネットワークサービス (SNS) やメールなどを使用し、アプリを共有します。スタート画面をスタート画面に戻します。スタート画面から使用していたアプリに戻ることもできます。
ノートパソコン ユーザーマニュアル5Chapter 5: FAQとヒント安全に使用するためのヒント ...80ハードウェアに関するFAQ ...
50ノートパソコン ユーザーマニュアルスナップ機能ノートパソコン上で2つのアプリケーションを同時に操作することができます。この機能を有効にすると、スナップした際にサイドバーが表示され、ディスプレイを2分割します。重要: スナップ機能の利用には、1366×768ピクセル以上の解像度が必要です。スナップ
ノートパソコン ユーザーマニュアル511. アプリをタップし、起動します。2. を押します。3. 他のアプリを起動します。
52ノートパソコン ユーザーマニュアルその他キーボードのショートカット次のショートカットを使用し、アプリケーションの起動やWindows®8の操作が可能です。\スタート画面と最後に使用した起動中のアプリを切り替えます。デスクトップを起動します。デスクトップモードでコンピュータウィンドウを起動します。
ノートパソコン ユーザーマニュアル53「セカンドスクリーン」画面を開きます。アプリ検索画面を開きます。「ファイル名を指定して実行」画面を開きます。「コンピューターの簡単操作センター」を開きます。設定検索画面を開きます。Windows®のPower User Tasksメニューを開きます。ナレーターの
54ノートパソコン ユーザーマニュアルワイヤレスネットワークへの接続Wi-Fiノートパソコンに搭載のWi-Fi機能により、SNSを使用したアプリの共有、メールの閲覧、インターネットサーフィン等がお楽しみいただけます。重要: 機内モードを有効にすると、無線接続は無効になります。Wi-Fi 機能を使用す
ノートパソコン ユーザーマニュアル554. 「接続」をタップし、ネットワーク接続を開始します。注: Wi-Fi接続を開始するときに、セキュリティキーの入力が求められる場合があります。5. 本機と他の無線システムで接続を共有する場合は、「はい、共有をONにしてデバイスに接続します」をタップします。
56ノートパソコン ユーザーマニュアルBluetooth (特定モデルのみ) Bluetoothデバイス間では、ファイル転送、インターネット接続やネットワーク接続の共有などが可能です。重要: 機内モードを有効にすると、無線接続は無効になります。Bluetooth機能を使用する際は、「機内モード」をO
ノートパソコン ユーザーマニュアル574. リストからデバイスを選択し、画面の指示に従いペアリングを行います。注: 一部のBluetooth対応デバイスでは、ノートパソコンのパスコードを入力するよう求められる場合があります。
58ノートパソコン ユーザーマニュアル機内モードを無効にする1. チャームバーを起動します。2. 「設定」 をタップし「Wi-Fi機能」 をタップします。3. スライドバーを左に移動すると無効になります。を押します。1. チャームバーを起動します。2. 「設定」 をタップし、「Wi-Fi
ノートパソコン ユーザーマニュアル59有線ネットワークへの接続本機のLANポートを使用し、本機をLANネットワークやブロードバンドインターネット接続等の有線ネットワークに接続することができます。注: インターネット接続セットアップ時の詳細やサポートについては、ネットワーク管理者またはインターネットサ
6ノートパソコン ユーザーマニュアル
60ノートパソコン ユーザーマニュアル5. 「インターネットプロトコルバージョン4 (TCP/IPv4) 」をタップして「プロパティ」をタップします。注: PPPoE接続を使用する場合は、次の手順に進んでください。6. 「IPアドレスを自動的に取得する」をタップし「OK」をタップします。
ノートパソコン ユーザーマニュアル617. 「ネットワークと共有センター」に戻り、「新しい接続またはネットワークのセットアップ」をタップします。8. 「インターネットに接続します」をタップし「次へ」を選択します。
62ノートパソコン ユーザーマニュアル10. ユーザー名、パスワード、接続名を入力し、「接続」をタップします。11. 「閉じる」をタップし、設定を終了します。12. タスクトレイの をタップし、上の手順で作成した接続をタップします。13. ユーザー名とパスワードを入力し、「接続」をタップし、
ノートパソコン ユーザーマニュアル63静的 (スタティック) IPのネットワーク接続の設定1. 動的IP/PPPoEのネットワーク接続の設定の手順1〜5を行います。2 「次のIPアドレスを使う」をタップします。3. ご利用のサービスプロバイダ提供のIPアドレス、サブネットマスク、デフォルトゲー
64ノートパソコン ユーザーマニュアルノートパソコンの電源をOFFにする次のいずれかの手順で本機の電源をOFFにすることができます。• チャームバーから「設定」 をタップし、「電源」 をタップします。続いて「シャットダウン」をタップし、本機をシャットダウンします。• ログイン画面から「電源」
ノートパソコン ユーザーマニュアル65Chapter 4:Power-on Self-test (POST)
66ノートパソコン ユーザーマニュアルPower-on Self-test (POST)Power-on Self-test (POST) はシステム起動時に実行されるシステム自己診断テストです。BIOSとトラブルシューティングにアクセスするPOST実行中は、本機のFunctionキー操作でBIOS
ノートパソコン ユーザーマニュアル67BIOS設定注: 本マニュアルに記載の図や画面は参考用です。実際の画面はモデルや地域により異なる場合があります。Boot (起動) このメニューでは、ブートオプションの優先順位を設定することができます。次の手順に従って設定します。1. 「Boot」画面で「Bo
68ノートパソコン ユーザーマニュアル2. を押し、「Boot Option #1」のデバイスを選択します。Boot CongurationLaunch CSM [Enabled]Launch PXE OpROM [
ノートパソコン ユーザーマニュアル69Security (セキュリティ) このメニューでは、管理者パスワードとユーザーパスワードを設定することができます。また、ノートパソコンの記憶装置、入力/出力 (I/O) インターフェース、USBインターフェースへのアクセスを制御することがもできます。パスワード
ノートパソコン ユーザーマニュアル7本マニュアルについてこのマニュアルには本機のハードウェアとソフトウェアについての説明が記載されており、以下のChapterから構成されています。Chapter 1:ハードウェアのセットアップ本機のハードウェアとコンポーネントについての説明が記載されています。Cha
70ノートパソコン ユーザーマニュアルI/O Interface Security (I/Oインターフェースセキュリティ) Securityメニューでは、I/Oインターフェースセキュリティにアクセスし、本機の一部のインターフェース機能をロック/ロック解除することができます。インターフェースをロックす
ノートパソコン ユーザーマニュアル71USB Interface Security (USBインターフェースセキュリティ) I/Oインターフェースセキュリティメニューでは、USBインターフェースセキュリティにアクセスし、ポートとデバイスをロック/ロック解除することができます。USBインターフェースを
72ノートパソコン ユーザーマニュアルマスターパスワードの設定Securityメニューの「Set Master Password」オプションでは、パスワードによる内蔵記憶装置へのアクセス制御の設定が可能です。記憶装置のパスワードを設定する1. 「Security」画面で「Set Master Pa
ノートパソコン ユーザーマニュアル73Save & Exit (保存して終了) 設定変更を保存するには、BIOSを終了する前に「Save Changes and Exit」を選択します。BIOS更新1. ASUSオフィシャルサイトから本機のモデルを確認し、最新のBIOSファイルをダウンロー
74ノートパソコン ユーザーマニュアル6. フラッシュドライブに保存したBIOSファイルを参照し、を押します。7. BIOS更新後、「Exit」→「Restore Defaults」の順に選択し、システムにデフォルト設定をロードします。注: BIOS更新後、モデルによっては機器がシャットダウンし
ノートパソコン ユーザーマニュアル75トラブルシューティングPOST中に を押すと、次のWindows®8トラブルシューティングのオプションにアクセスできます。• PCのリフレッシュ• PCを初期状態に戻す• 詳細オプション1. システムを再起動し、 POST中に を押します。2. Win
76ノートパソコン ユーザーマニュアルPCを初期状態に戻す重要: このオプションを実行する前に全てのデータをバックアップしてください。「PCを初期状態に戻す」オプションを使用し、本機をデフォルト設定にリセットします。POST中にアクセスする1. システムを再起動し、POST中に を押します。2.
ノートパソコン ユーザーマニュアル77イメージでシステムを回復の使用「詳細オプション」の「イメージでシステムを回復」オプションで、イメージファイルを使用したシステムリカバリーを実行することができます。POST中にアクセスする1. システムを再起動し、POST中に を押します。2. Windows
78ノートパソコン ユーザーマニュアル4. 詳細オプション画面で「イメージでシステムを回復」を選択します。5. システムイメージファイルでリカバリーを行うアカウントを選択します。6. アカウントのパスワードを入力し、「続行」をタップします。7. 「利用可能なシステムイメージのうち最新のものを
ノートパソコン ユーザーマニュアル79Chapter 5: FAQとヒントChapter 5: FAQとヒント
8ノートパソコン ユーザーマニュアルこのマニュアルの表記について本製品を正しくお取り扱いいただくため、以下の表記をご参照ください。重要: 作業を完了するために従わなければならない事項です。注: 作業を完了するためのヒント等の追加情報です。警告: 作業を行う際、人体への危険を避けるため、または本機のコ
80ノートパソコン ユーザーマニュアル安全に使用するためのヒント大切なデータを守り、安全に快適にご使用いただくためのヒントを記載しました。本製品の使用方法に関する記載と併せてお読みください。• Windows® Update: 定期的にWindows® Update を実行し、Windows®を
ノートパソコン ユーザーマニュアル81ハードウェアに関するFAQ1. 液晶ディスプレイに黒い点や、常時点灯(赤、青、緑)している点がある製品の品質には万全を期していますが、液晶ディスプレイにはごくわずかですが不完全な表示(ドット抜け)が発生する場合があります。これらは製品の品質を損なうものではあり
82ノートパソコン ユーザーマニュアル4. バッテリー状態表示ランプが点灯しない• ACアダプターまたは充電されたバッテリーパック(特定モデルのみ)が正しく取り付けられているか確認してください。• ACアダプターとバッテリーパック(取り外し可能なモデルのみ)を取り外し、1分以上待ってから再度入
ノートパソコン ユーザーマニュアル837. 消耗品の購入、ACアダプターをなくした際などの対応方法コールセンターへご連絡、もしくはASUS Shopをご確認ください。 ASUS Shop; http://shop.asus.co.jp/ ※URLは予告無く変更する可能性があります。8. ヘッド
84ノートパソコン ユーザーマニュアルソフトウェアに関するFAQ1. 電源インジケーターは点灯しているが、ドライブアクティビティインジケーターが点灯/点滅せず、本機が正常に起動しない• 電源ボタンを4秒以上長押しし、電源を切り、ACアダプターとバッテリーパック(特定モデルのみ)が正しく取り付けら
ノートパソコン ユーザーマニュアル85• 起動時に<F9>を押し、オプションの選択画面からトラブルシューティングを選択し、「PCのリフレッシュ」や「初期状態に戻す」をお試しください。• 機器本体の温度が上昇している場合は、過熱を防止するための機能が自動的に働いてる可能性がありますので
86ノートパソコン ユーザーマニュアル6. USBメモリーやUSB接続のドライブ経由でDOSを起動するには再起動し、ASUSロゴが表示されたら<F2>を押し、BIOSのセットアップ画面へアクセスします。BIOSのセットアップ画面へアクセスできたら、「Boot」タグから「Lunch CS
ノートパソコン ユーザーマニュアル87Chapter 6: 付録Chapter 6: 付録
88ノートパソコン ユーザーマニュアル光学ドライブ情報 (特定モデルのみ)Blu-rayディスクおよびDVDの再生には、読み取り可能なデバイス、および、再生ソフトウェアを使用する必要があります。Blu-rayドライブは多くの場合、従来のCDとDVDのどちらも使用することができます。DVDドライブは多
ノートパソコン ユーザーマニュアル89地域定義 (DVD)地域 1カナダ、米国、米国の領土地域2日本、チェコ、エジプト、フィンランド、フランス、ドイツ、ペルシア湾岸諸国、ハンガリー、アイスランド、イラン、イラク、 アイルランド、イタリア、オランダ、ノルウェー、ポーランド、ポルトガル、サウジアラビア、
ノートパソコン ユーザーマニュアル9安全上の注意ノートパソコンを使用する本機を平らでない、不安定な場所に置かないでください。本機の使用中は底面が熱くなります。ひざの上など人体に長時間接触させて使用すると火傷を負う恐れがあります。本機は5℃〜35℃の周辺温度でご使用ください。入力定格は本機の底部に記載
90ノートパソコン ユーザーマニュアル地域A日本 、南北アメリカ諸国、台湾、香港、マカオ、韓国、朝鮮民主主義人民共和国、東南アジア諸国とその領土地域Bヨーロッパ諸国、アフリカ諸国、中近東諸国とその領土、 オーストラリア、ニュージーランド地域C中央・南アジア諸国、東ヨーロッパ諸国とその領土、中国、モン
ノートパソコン ユーザーマニュアル91内蔵モデムの適応規格 (規格/プロトコルなど原文掲載) The Notebook PC with internal modem model complies with JATE (Japan), FCC (US, Canada, Korea, Taiwan),
92ノートパソコン ユーザーマニュアルNetwork Compatibility Declaration Statement to be made by the manufacturer to the user: “This declaration will indicate the network
ノートパソコン ユーザーマニュアル93This table shows the countries currently under the CTR21 standard.Country Applied More TestingAustria1Yes NoBelgium Yes NoCzech Rep
94ノートパソコン ユーザーマニュアルThis information was copied from CETECOM and is supplied without liability. For updates to this table, you may visit http://www.cet
ノートパソコン ユーザーマニュアル95This equipment has been tested and found to comply with the limits for a class B digital device, pursuant to Part 15 of the Federal
96ノートパソコン ユーザーマニュアルFCC Radio Frequency (RF) Exposure Caution StatementWARNING! Any changes or modications not expressly approved by the party respons
ノートパソコン ユーザーマニュアル97CE MarkingCE marking for devices without wireless LAN/BluetoothThe shipped version of this device complies with the requirements of
98ノートパソコン ユーザーマニュアルDéclaration d’Industrie Canada relative à l’exposition aux ondes radio Cet appareil est conforme aux limites d’exposition aux radia
ノートパソコン ユーザーマニュアル99Wireless Operation Channel for Dierent DomainsN. America 2.412-2.462 GHz Ch01 through CH11Japan 2.412-2.484 GHz Ch01 through Ch14E
Weitere Dokumente für Notebooks Asus G750JM
















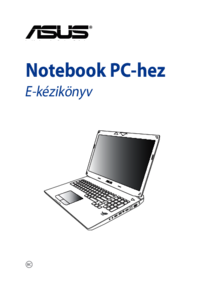








 (136 Seiten)
(136 Seiten) (110 Seiten)
(110 Seiten) (140 Seiten)
(140 Seiten) (100 Seiten)
(100 Seiten) (114 Seiten)
(114 Seiten) (110 Seiten)
(110 Seiten) (112 Seiten)
(112 Seiten) (140 Seiten)
(140 Seiten) (88 Seiten)
(88 Seiten)
 (138 Seiten)
(138 Seiten)







Kommentare zu diesen Handbüchern